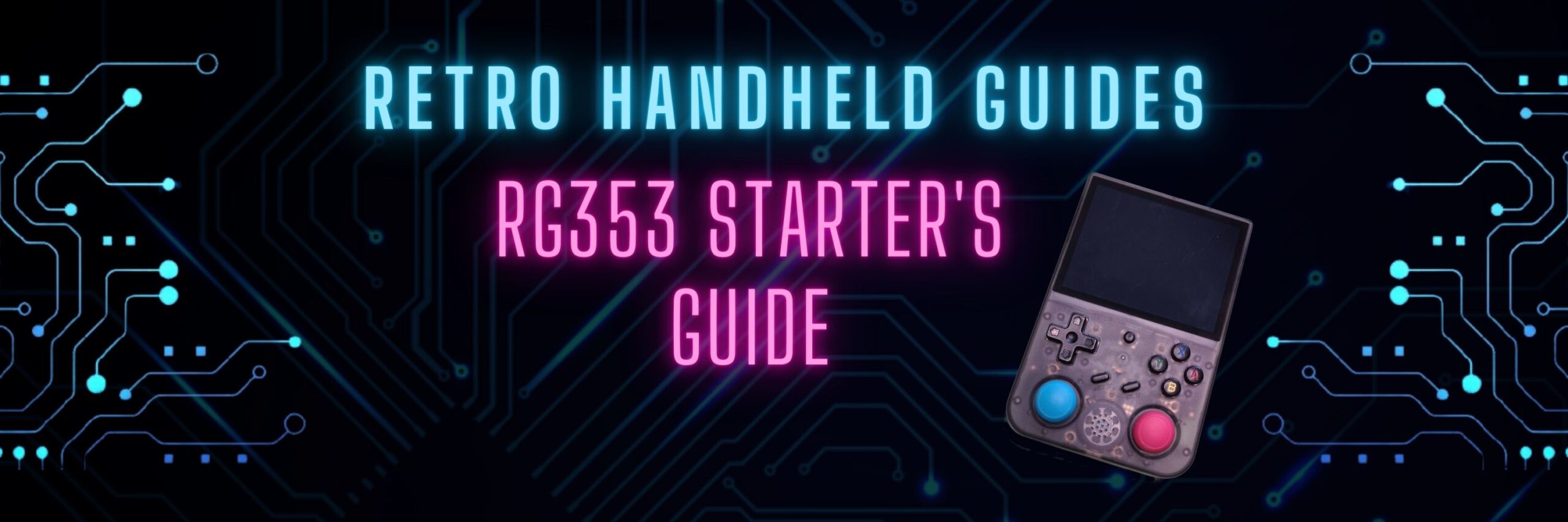RG353 Starter Guide
In this RG353 Starter Guide, I will show you how to get your device ready and some basics on how to use it so let’s begin.
Anbernic’s RG353 is a capable mid-range device based on the rk3566 chipset. This device is a moderate upgrade over it’s predecessor the RG351, being a capable device that can emulate all of the old 8-bit and 16-bit era consoles with no problems and can even emulate some 32-bit console games. Anbernic’s devices have a pretty good history of being supported by third-party developers which has given these devices some pretty long legs in terms of support and being kept up-to-date on the latest developments from the emulation community.
Where to buy the RG353
- Anbernic Official Website
- Amazon (RG353V, RG353M, RG353P)
- Aliexpress (RG353V/S, RG353M, RG353P, RG353PS)
Which device is right for you
The RG353 isn’t a single device but instead represents a line of devices that are all based around the same chipset and internals but each device in the lineup has a different look and feel so picking the right one will mostly come down to preference and cost.
All three devices in the lineup are dual boot Linux and Android with the exception of the RG353VS variant which is Linux only and only 1GB of memory in an attempt to reduce costs on the line.
The first device released in this lineup was the RG353P. You’ll immediately recognize this device for it’s resemblance to an old school Super Nintendo controller. This device has a horizontal form factor with the screen in the centre and the buttons and joysticks to the right and left of the screen and the shell made of plastic (that’s what the ‘P’ stands for!). This device is also the only one in the RG353 lineup with stacked shoulder buttons.
Anbernic has also recently released a PS version of the RG353. This PS version comes in the same SNES controller horizontal form factor but has only 1GB of memory and single boot to Linux. If you are looking for a horizontal form factor and looking to save a little money, the RG353PS might be a good option.
The next device in the lineup is the RG353M. This device takes the form factor of the previously successful RG351M and upgrades the internals with a slightly more powerful chip. Everything else about the look and feel of this all metal shell is pretty much the same as it’s predecessor. This device is also a horizontal form factor with the screen in the middle and the buttons and joysticks to the right and left of the screen. Unlike the RG353P, however, the shape is only rectangular and the shoulder buttons are inline rather than stacked.
The last device in the lineup is actually two variants: the RG353V and RG353VS. Both of these devices have the exact same form factor with the previously mentioned exception that the RG353VS is Linux only and has only 1GB of memory rather than the standard 2GB of the other devices. So, if you are looking to use Android you’ll want to go with the RG353V. If you are looking to save a little bit of money and don’t care about Android then you can’t go wrong with the RG353VS.
Choosing the right OS for the RG353
The R353 has two operating systems that are possible to boot to. You may find that you prefer one operating system over another or you may find yourself switching between the two depending on your needs.
I recommend that you pick one operating system and try to use that one system exclusively to get the most out of your handheld. Each operating system has it’s own advantages and disadvantages in terms of usability, ability to configure settings and performance.
For a more in depth comparison of the Linux custom firmware options available, check out my guide on the Best CFW for the RG353
Android
Pros
- Better N64 performance
- Better PSP perfromance
- Touch Screen capabilities (great for Nintendo DS games)
- More emulators to choose from which means more customization
- Able to play android only games
Cons
- Does not “just work” out of the box. Everything needs to be configured
- No simple interface included as standard
- Not many Custom Firmwares currently available (only Stock and one CFW)
Linux
Pros
- Lightweight OS
- Many Custom Firmwares (CFW) available
- Simple Interface to launch all of your games
- Depending on your firmware choice, everything mostly “just works” out of the box. Many CFWs come pre-configured with the best settings for each emulator
- Most distributions contain PortMaster which is a fantastic tool that helps to install old (and some new) linux/PC games that are playable on the RG353
Cons
- No touchscreen support
- Performance on PSP, N64, NDS is not as good as Android
A note about custom firmwares (CFWs)
The RG353 comes pre-installed with a stock Android and Linux operating system (exepct for VS which is Linux only). Both of these stock operating systems aren’t terrible and so if you aren’t techie and would rather just pick up your device out of the packaging and start playing, you can use the software already installed and skip down to the next section.
If however, you’d like to have the latest and greatest updates available for your emulators and want an improved experience then you should consider installing a CFW.
You can see my guide on installing a custom firmware here: Installing Custom Firmware (CFW) on the RG353
The great thing about Anbernic devices is that they generally have good support from the development community and as a result there have been a number of custom firmwares developed which can improve on the stock OS that comes pre-installed on your device. Most of these firmwares will provide better emulation performance especially on the more difficult systems you can emulate on the RG353.
Android Firmware for the RG353
Currently there are only two firmwares available for the Android OS on the RG353: Stock OS (Android 11) and Black Seraph’s Android OS.
Android Stock OS
The stock OS comes pre-installed with a number of emulators already for all of the major systems that the RG353 can emulate as well as a few that it can’t.
The stock OS has a built-in game launcher that attempts to make the experience more like a console. This launcher can be accessed by pulling down the shade by swiping from the top, then clicking on the Anbernic logo (looks like an R)
This OS does not come pre-installed with Google Play store so you’ll either have to sideload your apps, use a third-party app like the Aurora Store, or follow a walkthrough on installing the Google Play store onto the device.
Since this is just a standard Android OS, you can also install your own launchers like Daijisho, Launchbox, or Dig which make the Android experience much better than the stock launcher provided by Anbernic.
You can get the latest image of the Android OS from https://win.anbernic.com/download/252.html
Black Seraph’s Android OS
Black Seraph’s Android OS is a lightweight distribution of Android 11 with nothing pre-installed. This CFW also costs some money in the form of a patreon subscription which can be cancelled after the first month once you’ve downloaded the files you need. You can find the image for Black Seraph’s Android OS from their site after subscribing here https://linktr.ee/blackseraph
Similar to the Stock OS, this OS does not come pre-installed with the Google Playstore so you’ll need to either sideload your apps or go through a third-party software like the Aurora Store.
Important: Black Seraph’s Android build only works with V1 screens. If you’ve purchased an RG353 made since Feb 2023, it’s likely that you have a V2 screen and attempting to install this will soft brick your device.
RG353 GammaOS
GammaOS is a brand new Android OS for the dual boot capable devices (V,M,P). This Android OS is based on a stripped down version of LineageOS. It also comes in two different install packages: Lite and Full.
The Lite version of GammaOS offers just the bare bones Android but with the Daijisho frontend already installed as the default launcher.
Be sure to check out my Daijisho setup guide for more tips and tricks on using the Daijisho Android frontend.
The Full version of GammaOS comes with the Google Play Store and Google Play Services. This is the only Android firmware for the RG353 devices that has the Google Play Store built in so that you don’t have to do some workarounds to add it. Keep in mind that the Play Store does have some overhead and will slow down the system a little which will impact performance on harder to emulate systems like PSP.
I have a complete RG353 GammaOS Install Guide here where you can find all of the steps to get GammaOS running on your RG353 device.
You can grab GammaOS from here: https://github.com/TheGammaSqueeze/GammaOS-RK3566
Linux Firmware for the RG353
Devices based off the rockchip have been around for a few years now and they have had great support from the community developers so there are a lot more options for your OS when it comes to Linux.
Linux Stock OS
The stock OS Linux firmware comes with the device and is actually not terrible. If you aren’t techie and don’t like to tinker with your new device and would rather have something that “just works” out of the box you’ll do just fine with the stock OS Linux firmware. The downside with the stock firmware is that it doesn’t have the latest and greatest versions of the emulators installed so you may be missing out on some performance increases provided in newer updates.
If, however, you like to have the latest and greatest updates then you can check out one of the Custom Firmwares (CFWs) available.
You can get the latest image of the Linux OS from https://win.anbernic.com/download/252.html
JELOS (Just Enough Linux OS)
The first firmware is JELOS which stands for Just Enough Linux. This is a lightweight linux distribution with many customization options available per emulator.
JELOS was started as a developer pet project to create an operating system with the features that the developer decided were important to them. All of the emulators that you’ll need to play your games are there and there are lots of configuration options available for each emulator right from the system menu.
On your first boot of the OS make sure to open System Settings (start button) and enable the “Device is RG353V” option. This will fix your missing audio issues.
You can grab JELOS from https://github.com/JustEnoughLinuxOS/distribution/releases
UnofficialOS (fork of JELOS)
Another great firmware is UnofficialOS. This OS originally started as a compiled distribution of the JELOS firmware after the JELOS team stopped providing compiled images. It has now morphed into it’s own fork of the JELOS firmware with it’s own custom development making it a separate OS.
This distribution is very close to JELOS in terms of emulators being configurable and being lightweight, however, as custom development continues separately from the original OS you can expect it to start to diverge more.
You can grab the latest build of UnofficialOS from https://github.com/RetroGFX/UnofficialOS/releases
ArkOS (Another rk [rockchip] OS)
ArkOS is a great firmware that’s been around for a while so it’s a great OS with lots of development behind it. This OS provides a lot more configuration options for those of you that love to tinker with settings. It comes with all of the emulators you’ll need to play the games you want.
If you purchased your device in the last 2 months, just be aware when installing this OS that your device may have a v2 screen (Anbernic changed the screens used in production recently) and so your screen may appeared garbled when you boot. If you do have a v2 screen, try this fix from the developer
https://www.reddit.com/r/RG353V/comments/10ffs7j/arkos_and_unofficial_not_working/j4wt6bg/?context=3
With the latest image made available today, If you boot ArkOS on a RG353V/VS unit and it just shows a garbled screen, you can try copying the rk3566-OC.dtb.v2 file over the existing rk3566-OC.dtb file which should work for the new v2 screen units. I’m still looking for a better solution than this.
Edit April 2023: The issue with the v2 screens has been fixed in newer builds of the ArkOS installation
You can grab the latest build of ArkOS from https://github.com/christianhaitian/arkos/wiki#download-links
Tips on preparing your RG353
So you’ve got your RG353 in hand and you are ready to boot it up and start playing some retro games! But before you get started you should consider the following tips. These aren’t necessary but they could save you from a headache later on.
Replace the SD cards
Replace the SD cards that came with your device. Generally the SD cards that come with this device are cheap Chinese knockoffs and are prone to fail or corrupt easily. Replace the cards with a more reputable brand like Sandisk or Samsung EVO.
The TF1 slot contains the SD card for your Linux OS. To replace this card, you’ll need to flash one of the Linux operating systems onto this new card. For this, you can use a smaller SD card of 8GB or so as it will only be used for the OS going forward. See my guide for Installing Custom Firmware (CFW) on the RG353
The TF2 slot should be used for your games. Depending on the package that you purchased, you may or may not have an SD card in TF2. Whether you do or don’t, I recommend getting a large SD card as this will be used to put all of your games on. If you plan on playing more modern systems like PS1, PSP or Dreamcast on your RG353 then I recommend a 128GB or even 256GB card as the games for these systems can exceed 2+GB each.
That brings me to my next tip..
Have separate SD cards for OS and Games
The RG353 has two separate SD card slots. The TF1 slot card will hold your Linux OS and all relevant files. The TF2 slot card is extra storage and can therefore be used to hold your games.
The advantage of having one SD card for your games only is that you can place it in the TF2 card slot which can be accessed from both the Android OS and the Linux OS.
To prepare this card properly to be read by both systems, you need to first boot into the Android system (remove card from TF1 slot) and place your blank SD card into the TF2 slot once the OS is running. This will allow you to format the card as external storage readable by the Android OS.
Next, turn off Android and boot into Linux by replacing the OS card back into the TF1 slot and turning the device on. Depending on the specific Linux OS you are using, you’ll need to go to your system settings (start button) and enable Auto Detect Games card or under Configuration – Advanced there is an option for “Switch to second SD for Roms”. This will configure the SD card with the default file folder structure which is read by the Linux OS for game locations.
Adding games to your RG353
Even if you purchased the package which comes with a preloaded SD card full of games, you’ll likely find that some of your favourite games are not there and you’ll want to add your own.
Keep in mind that the RG353 is capable of reliably emulating up to PS1 with a lot of the N64 catalogue also being playable. However, you can definitely play a good number of Dreamcast and PSP games on this device.
Be sure to check out my Best Settings for RG353 PSP Performance guide and RG353 Dreamcast Best Settings Guide for more information on maximizing your RG353 performance.
Using a PC
The easiest method for adding your own games to the RG353 device is to pop the TF2 card into your PC. Once the SD card it read, you should be able to easily navigate to it in your file explorer.
Browsing the file structure of the SD card, you’ll notice that it should have a bunch of folders already on it which are named after the various gaming consoles.
To add your games, simply find the corresponding file folder for the game system and add all of your favourite ROMs to it.
I’m not going to tell you how to source ROMs here but you can easily google it. ROMs are generally single files which contains a full image of the game you want to play which is readable by the emulator installed. The file extension can vary depending on the game system (e.g. *.nes, *.gba, *.v64). If your file is zipped (*.zip or *.7z) then make sure to unzip it first before placing it in the folder.
Using the Android OS
One of the best parts of the Android OS is that it comes with an internet browser. Simply find your favourite ROM site and download your games directly to the device. Just remember to move the downloaded file from your downloads folder into the designated folder for the game system.
Using the RG353 and first steps
Linux
Once the Linux OS has booted up for the first time and everything has been configured, making your way around is pretty straight forward.
Assuming you’ve configured your TF2 SD card properly for games and all of the files are in the right folders, your Linux OS of choice should automatically read them from the card and present you with a series of menu options including one for each game system as well as one for Favorites and one for Tools or Options.
Press the start button to access your main settings. One of the first things you’ll want to do is enable Wifi. To do this, press start and scroll down to Network Settings. Under Network Settings, find Enable Wifi and turn it on. You should see that it’s enabled the Wifi SSID field which can be selected to find all of the local Wifi networks in reach. Select yours then move on to the Wifi Key field where you will put in your network password. If you’ve done everything correctly, you can press the back button in the menu. When you return to the Network settings you should see an IP address and Internet Status as Connected.
Through the main menu you can also set your theme under the UI settings menu option.
Your basic navigation buttons in the main menu are
- Start = Main Menu settings
- Select = Game Settings options
- B = back
- A = select item
- Y = set as a favourite item
- Left Right Up Down = navigate menu
- Start + Select = Quit Game (retroarch cores)
- Start + X = Retroarch settings menu
To quit out of a game that is using the Retroarch core (most game by default), you need to press Select+X to open the Retroarch menu. From there, press B to go to the main Retroarch menu and scroll down to Quit Retroarch option. There is also a quick quit hotkey programmed to Start + Select at the same time.
To properly shutdown your system from the main menu, press the Start button and scroll down to Quit then select Shutdown System.
Android
To boot into the Android system, you’ll need to ensure that the SD card has been removed from the TF1 card slot. Without the TF1 card, turn on the device and walk through the standard setup. Once competed you should be greeted with a pretty blank looking screen.
The stock Android OS comes with a built-in game launcher but it’s pretty basic and doesn’t have a lot of configuration options. To active this, use the touch screen to slide down from the top and select the icon that is the Anbernic logo (looks like an ‘R’ filled in)
To find your pre-installed apps, use the touch screen to slide up from the bottom to open the app drawer. In the app drawer you’ll find an icon for each of the emulators that have been pre-installed with the system.
Unlike the Linux OS, the Android emulator apps are not configured by default so you’ll have to open each app and configure it manually. Mostly this will consist of pointing the emulator to the correct ROM file folder for the system and occasionally also configuring your controller mapping.
One app that I recommend that you install on the Android OS is the Aurora Store. This is a third-party app that gives you access to the Google Play store apps for download. Since neither the stock Android or the Black Seraph CFW comes with Google Play Store or Google Play Services installed, you won’t be able to use every app as some require Google Play Services to be installed. There is a way to install the Google Play Store but I’ve found that it isn’t really necessary for emulating your games and it will slow down the overall performance of the OS.
Your basic navigation
- Swipe down from the top to access the Shade
- Swipe up from the bottom to access the App drawer
- Swipe from the left side to go back
- Press the function key to go back
- Hold the function key to go home
- In emulator navigation is going to be different for each app
The Android OS is definitely not just a pick up and start playing OS. You’ll need to put a lot of work into it initially but if you are willing to put in the work, you can have a great OS experience with custom game launchers and access to all kinds of options for emulators and even some great Android games.
Click the link here if you are interested in seeing my Recommended setup for Android on the RG353
Useful Accessories
Now that you have your device all ready to go and you are ready to start playing some games, here are a few useful accessories that I have found that will help you to make the RG353 experience even more fun!
- Joycon Thumb Grip Caps fit right over the joysticks on the RG353 allowing you to personalize your device with a little flair
- A 3.5″ HDD Carrying Case makes a perfect carrying case for the RG353V
- You could also go with a custom resin printed RG353V/VS hard shell case from SeahorseLaserDesign
- You can connect your RG353 to a TV for large screen gaming fun using a Mini HDMI to HDMI cable
- The 8bitdo SN30 controller works great when you are connected to a TV to transform your RG353 into a mini portable home console
- If you want an even more portable setup, pair your RG353 with the 8bitdo Zero 2 controller for a home console setup that practically fits in your pocket
- You can modify the shoulder buttons on the RG353V to make them more ergonomic. Check out my RG353V Shoulder Button Replacement Guide
Hopefully you found this RG353 beginner guide helpful. For more posts on the RG353, be sure to check out the RG353 section of the site.
More Reading..
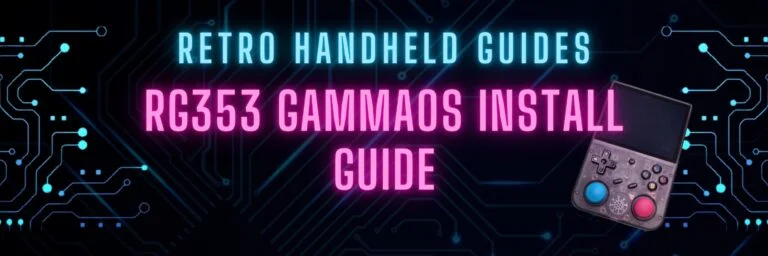
RG353 GammaOS Install Guide
If you have an RG353, GammaOS is an Android custom firmware option available for the RG353 dual boot devices such as the RG353V, M, P,…

RG353 Ports and PortMaster
While the RG353 is primarily designed as an emulation device targeted at retro home and handheld consoles, it is also capable of playing a number…
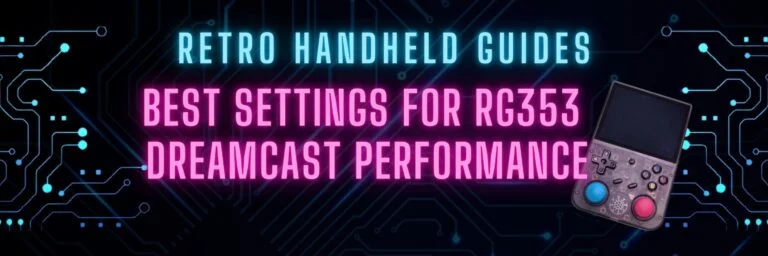
RG353 Dreamcast Best Settings Guide
When it comes to Dreamcast, the RG353 is capable of playing a good portion of the library but to get the best experience you’ll probably…
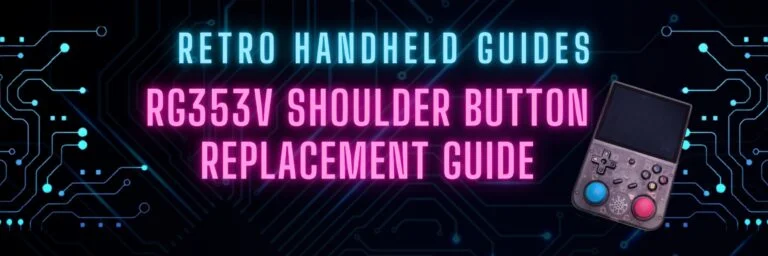
RG353V Shoulder Button Replacement Guide
In this RG353V Shoulder Button replacement guide, I will show you how to replace the back shoulder L1/R1/L2/R2 buttons in this device with the Better…
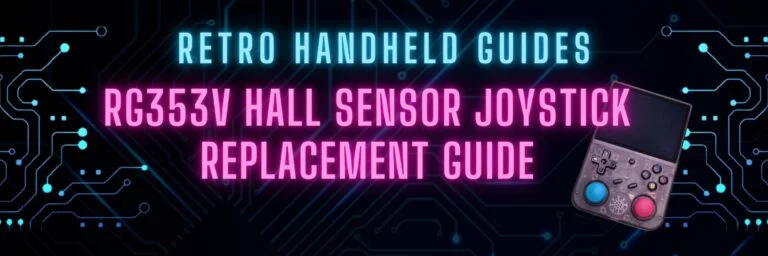
RG353V Hall Sensor Joystick Replacement Guide
In this RG353V Joystick replacement guide, I will show you how to replace the joysticks in this device. The joysticks in the RG353V and RG353VS…

RG353 CFW Comparison Guide
The RG353 has a number of custom firmware options for Linux that give the device a new look and feel over the stock OS. Each…