RG353 Ports and PortMaster
While the RG353 is primarily designed as an emulation device targeted at retro home and handheld consoles, it is also capable of playing a number of ports originally designed to be played on the PC.
If you are looking for a general starter guide on setting up your RG353, check out my RG353 Starter Guide here
In this guide, I will show you how to use PortMaster via the Linux based operating systems like ArkOS or JELOS as well as show you a few examples of Android based ports that work on RG353 devices.
The RG353 and Powkiddy RGB30 both share the same chipset and have similar performance when it comes to Ports. If you are looking for more game ideas and installation instructions for Portmaster, be sure to check out my new Powkiddy RGB30 Ports and Portmaster guide.
Linux Ports via PortMaster
PortMaster is a tool created by ChristianHaitian who is also the developer of ArkOS. This tool is embedded in a number of the popular Linux based custom firmwares available for the RG353 devices including ArkOS, JELOS, and UnofficialOS.
See my RG353 CFW Comparison Guide for a comparison of popular custom firmware options
How to download PortMaster
PortMaster comes prepackaged with most custom firmwares and therefore does not need to be downloaded. You can access PortMaster in ArkOS via the Options -> Tools menu or the Tools section in JELOS or UnofficialOS
If you need to download and install it manually, head over to the official PortMaster github page and download the entire PortMaster folder and copy it to your SD card roms/tools folder.
If you are using ArkOS and storing your roms in SD2 then place the folder in roms2/tools
Download PortMaster on GitHub: https://github.com/PortsMaster/PortMaster-GUI/releases
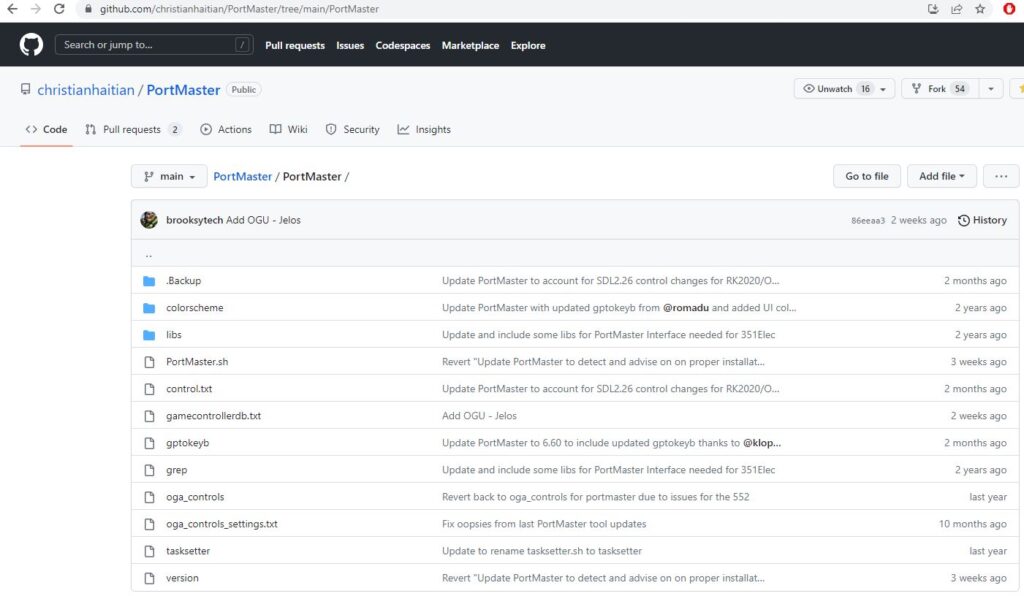
How to download ports via PortMaster
To open PortMaster, head over to the Options -> Tools menu in ArkOS or the Tools menu in JELOS or UnofficialOS.
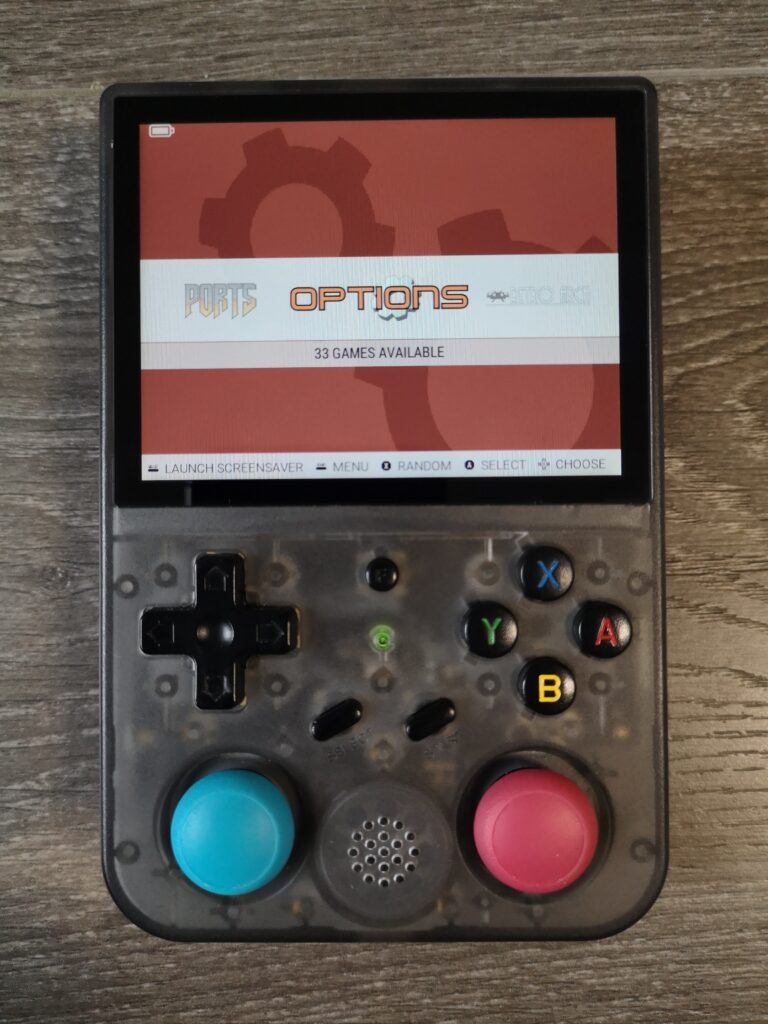


The first time PortMaster is loaded, you will be asked to check for updates and so it is generally a good idea to say Yes the first time to ensure you have the most up-to-date links and options.
The main menu of PortMaster has a few options to get started with downloading Ports.
- All Available Ports
- Ready to Run Ports
The Ready to Run Ports option will give you a list of ports that will download all of the files that you need without any extra files needed. Generally these ports are either fan made games or ports that use Shareware demo files of retail games.
Ports that use the Shareware files will not be the full games but can generally be updated to the full game if you can source the retail game files from Steam or GOG or other source.
The All Available Ports option will provide a list of all of the ports that can be downloaded via PortMaster. Many of the games in this section will require that you have retail copies of the original PC game as the application will not download any game data files.
When you download a game that requires the retail files, the application will tell you which files you need and which folder to place the files into.
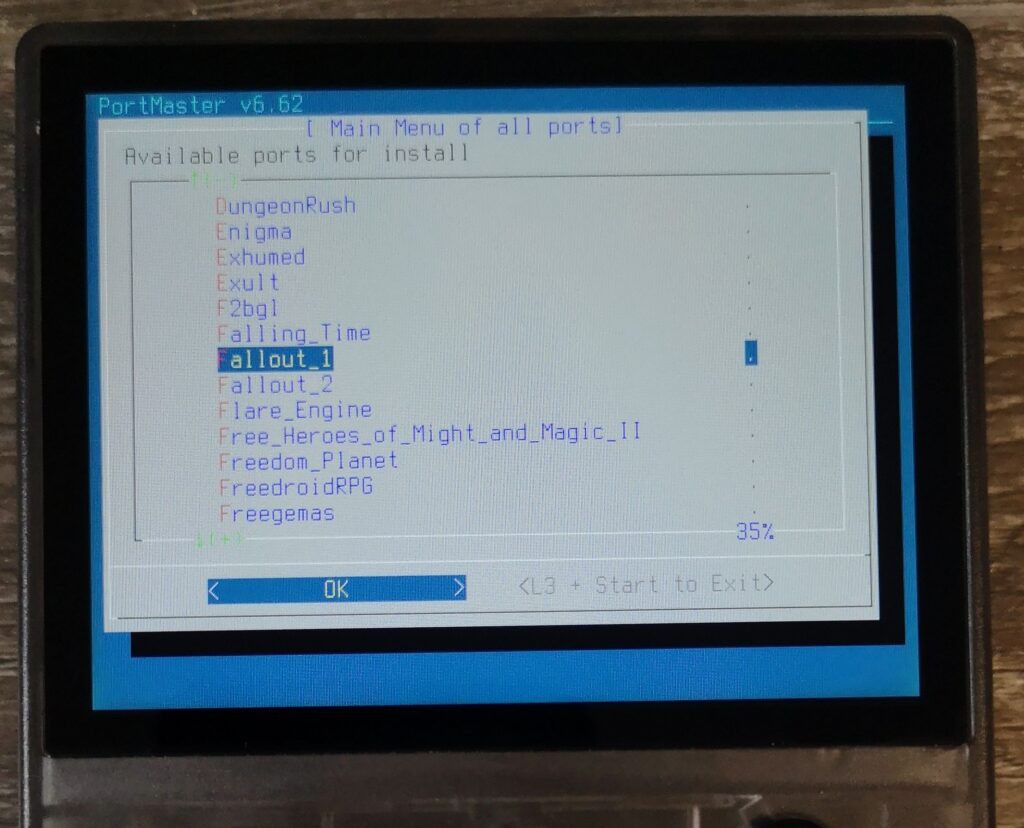

Once you’ve selected the game you want to install, the application will go through the download process and install the files you need.
For those games that require retail files, once PortMaster has finished downloading the setup files, turn off your device and eject your SD card. Insert your SD card into a PC and transfer the required retail files to the specified port folder.
In general, all of your game files will be put into the Ports folder on your SD card where the rest of your roms reside.
How to run PortMaster installed games
When you have all of the necessary files installed, plug your SD card back into your RG353 and boot it back up.
You should now have a Ports folder on the main menu where you will find the ports that you have installed. To run the port, simply select the game you want to run as you would any other game.
Other RG353 Linux Ports
There are some Linux ports that work on the RG353 which are not listed in the PortMaster game list but rely on some of the foundational work of PortMaster. Most notably TMNT: Shredder’s Revenge and Celeste both work great on the RG353.
TMNT: Shredder’s Revenge on the RG353
This port was made possible by JohnnyOnFlame who also did fantastic work on porting Stardew Valley, Celeste, Shovel Knight and a few others over to retro devices like the RG353. Consider buying him a coffee to show your appreciation
Shredder’s Revenge is a throwback to the classic beat em’ ups of the 90’s and has a fantastic retro feel with tight, modern controls and moves.
TMNT: Shredder’s Revenge cannot be installed via PortMaster so to install it you’ll first need to grab the TMNT Port package zip file here
Extract the contents to your roms SD card into the Ports folder. It should place a file called TMNTShreddersRevenge.sh at the base of the ports folder and create a subfolder called tmntsr with a number of additional nested folders and files.
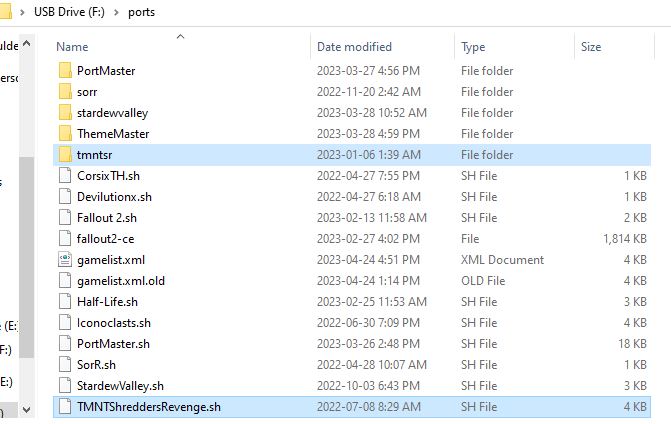
You’ll also need to download this file from GitHub and place it in your PortMaster/libs folder (<SD Card>/Tools/PortMaster/Libs on ArkOS)
Now we will need the retail game files.
To play TMNT: Shredder’s Revenge on the RG353 you will need a retail copy of the game which can be purchased through Steam
Update Nov 2023 – It seems that the most recent patch to the Steam copy broke compatibility with the Portmaster port. To fix this, you must manually download an older copy of your Steam install.
- In Windows, press Win+R to open the run command then type: ‘steam://open/console’
This will open Steam in a special console command mode - In the Steam command console, copy the following command: ‘download_depot 1361510 1361511 3541516953000607178’
This will start a background download of the specific copy of the Windows game files. After a few minutes, you will be presented with a dialogue that tells you where the files were downloaded to - Open the download location that was listed and grab all of the files located within

You’ll need to grab everything here including all of the subfolders then copy it over to the ‘gamedata‘ folder that is inside the tmntsr folder we extracted earlier to our SD Card/Ports folder from the tmnt.zip ports package.
Note: You’ll be asked if you want to replace TMNTGameIntro.ogv. Be sure to answer NO (do not replace). This intro file is replaced with a blank video as it cannot be played on the low end chipset of the RG353
Once all of the files are copied, you can insert the SD card back into your device and boot it up. You should now see ‘TMNTShreddersRevenge’ listed in your Ports folder
The first time you open this game, the system needs to compress a number of the game files from the retail copy and this can take up to 20 minutes on the RG353. Any additional time you boot the game it should be much faster to load.
Update Nov 2023 – Both ArkOS and JELOS recently updated the SDL version which broke compatibility with the game. This is a known issue and you can find a fix here.
To apply the fix, follow the first boot-up procedure and let the port compile everything. When completed, the game will crash and you’ll be dumped back to the main menu. Turn off your device and insert your SD card into your PC. In the Ports folder you’ll need to edit the TMNTShreddersRevenge.sh file with a text edit.
On line 110, change it to read:
LD_PRELOAD=/usr/lib/aarch64-linux-gnu/libSDL2-2.0.so.0.2600.5 $TASKSET mono ../MMLoader.exe MONOMODDED_${gameassembly} > >(tee ${gamedir}/log.txt) 2>&1
Save your .sh file. Next time you boot it should open normally again.
Stardew Valley on the RG353
The basic install package for Stardew Valley can be found in the PortMaster list but you will still need the retail files which can be found on Steam
Run the PortMaster installation for Stardew Valley then turn off your device and insert your SD card into your PC.
To add the additional retail game files for Stardew Valley, you’ll need a special version of the Linux copy from Steam.
- In Windows, press Win+R to open the run command then type: ‘steam://open/console’
This will open Steam in a special console command mode - In the Steam command console, copy the following command: ‘download_depot 413150 413153 8322187383152776702’
This will start a background download of the specific copy of the Linux game files. After a few minutes, you will be presented with a dialog that tells you where the files were downloaded to - Open the download location that was listed and grab all of the files located within
Copy all of the retail game files that we found above onto your RG353 SD card into the <SD Card>/Ports/stardewvalley/gamedata/ folder
Put the SD Card back into your device and boot it up. You should now see StardewValley listed in your Ports section.
The first time this game runs it will take a while to start as the system compresses a number of files but any additional run after this should be much quicker.
My Favorite RG353 compatible Ports
Here is a list of some of my favorite Linux ports that work well on the RG353
- DevilutionX (Diablo)
- CorsixH (Theme Hospital)
- TMNT: Shredder’s Revenge
- Stardew Valley
- Streets of Rage Remake (SoRR)
- Half Life
- Iconoclasts
- Celeste
More Reading..
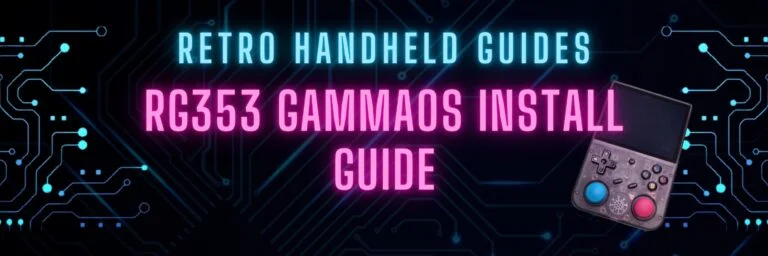
RG353 GammaOS Install Guide
If you have an RG353, GammaOS is an Android custom firmware option available for the RG353 dual boot devices such as the RG353V, M, P,…
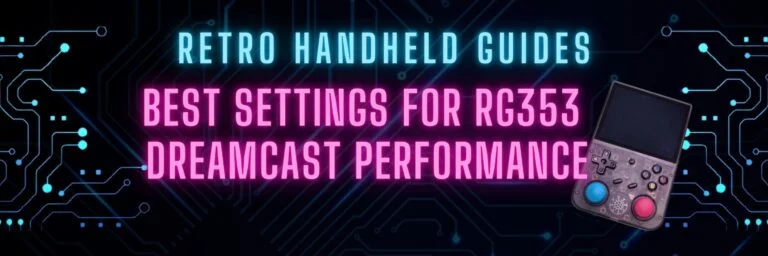
RG353 Dreamcast Best Settings Guide
When it comes to Dreamcast, the RG353 is capable of playing a good portion of the library but to get the best experience you’ll probably…
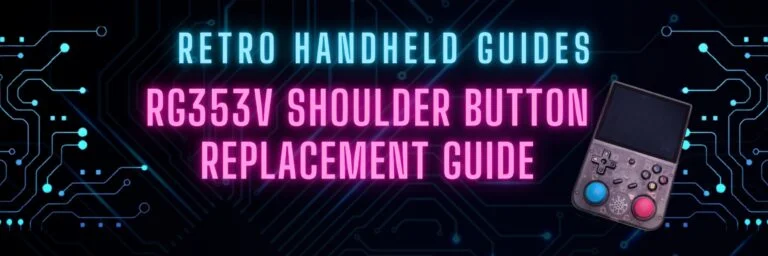
RG353V Shoulder Button Replacement Guide
In this RG353V Shoulder Button replacement guide, I will show you how to replace the back shoulder L1/R1/L2/R2 buttons in this device with the Better…
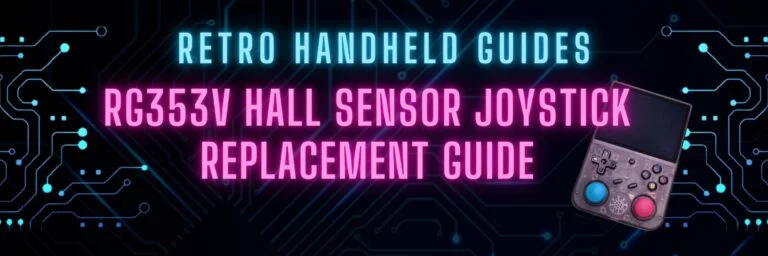
RG353V Hall Sensor Joystick Replacement Guide
In this RG353V Joystick replacement guide, I will show you how to replace the joysticks in this device. The joysticks in the RG353V and RG353VS…

RG353 CFW Comparison Guide
The RG353 has a number of custom firmware options for Linux that give the device a new look and feel over the stock OS. Each…
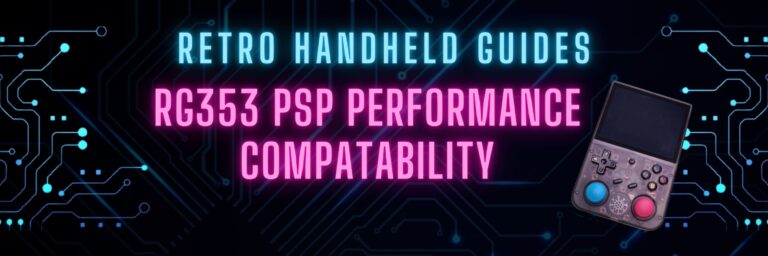
RG353 PSP Performance Compatibility List
In this RG353 PSP Performance list I will show you my ratings of over 85 PSP games that I have personally tested on my RG353V…
