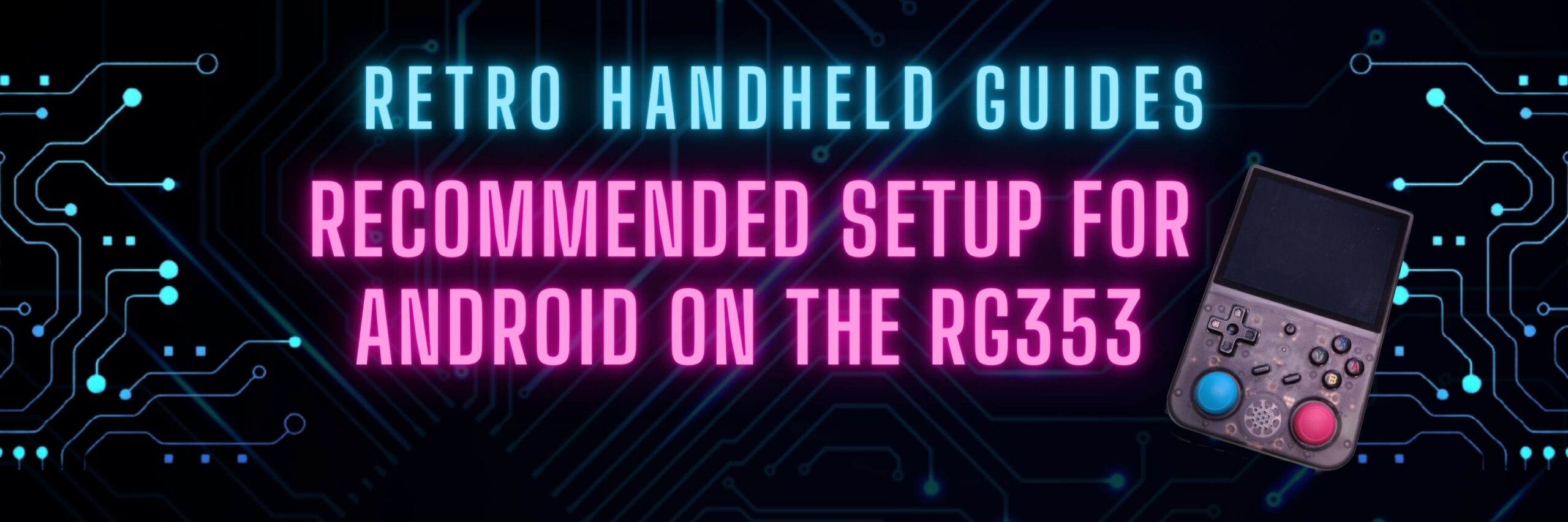Recommended setup for Android on the RG353
The RG353 comes with an Android experience that leaves much to be desired. The stock Android OS is not at all pick up and play ready and if you aren’t experienced with emulating on Android, it can be a frustrating experience.
For a better Android experience on the RG353, be sure to check out the GammaOS custom firmware. I also have a complete RG353 GammaOS Install Guide to walk you through the install process.
For many of you, the RG353 may be your first retro handheld device and if it is then I would recommend sticking with the Linux side of the device. It is much more user friendly and just works out of the box. But if you are looking to play PSP or N64 on this device and don’t want to switch back and forth between operating systems, then I recommend settings up the Android interface to play everything.
Setting up a great, user friendly interface that launches all of your retro games with ease in the Android OS takes some effort and knowledge, but once you have the device setup the way you want, you’ll be glad you took the time.
If you are looking for a general starter guide on setting up your RG353, check out my RG353 Starter Guide here
In this guide, I will show you my recommended setup for Android on the RG353 devices.
Getting started with Android
To boot into android on the RG353, simply remove the SD card from the TD1 slot then turn on the device.
When you first boot into Android on the RG353 device, you’ll be presented with a pretty empty screen. The basic things you’ll need to know
- Swipe down from the top to open the Shade. This is where you will find quick settings like network, bluetooth, the button mapper software and xbox button layout to swap the A/B/X/Y setup
- Swipe up from the bottom to see the navigation buttons and swipe further to open the app drawer where you will find all of your pre-installed apps
- Swipe from the left side to go back
- The ‘F’ button in the middle of the device also acts as a back button and when held is also a home button
The first thing you’ll want to do is connect to your Wifi network by swiping down from the top and pressing and holding the network icon. Select your network and input your password and then connect.
Prepare your SD card for games
You’ll want make sure that you have a second SD card where you will load up all of your ROMs. This is not required but I highly recommend it. Insert your blank SD card into the device in the TF2 slot and format the card as external storage. The next thing I did was restart the system into the Linux OS and have it configure the SD card with the Linux file structure. This makes it easier to use a single card for both OS. You can see more on this in my Starter’s Guide for the RG353
Now that your SD card is configured with the file structure you want, you can copy all of your favourite games onto the new card. You can also find instructions for doing this in my Starter’s Guide for the RG353
Configure your emulators
The stock Android OS comes with a number of emulators pre-installed including a number of emulators by Robert Broglia. You’ll need to open each of these emulators at least once and open content or load a ROM in order to provide the app with File Storage access to your designated ROM folder.
To start, swipe up from the bottom left corner of the home screen to open the app drawer.
Next, open each app to provide file storage access and set your controller mapping. Generally this will be done by opening the app, looking for a menu item called Open Content or Open ROM then pointing to your ROM folder for that system and providing storage access.
Next, for each emulator you’ll also need to verify the button mapping. Some of the emulators will automatically detect the built-in gamepad and auto-configure the button mapping for you. Just verify that the mapping works for you.
Install the Daijishou Frontend Launcher
The stock Android OS does have a launcher which can be enabled by swiping down from the top and enabling the icon that looks like an ‘R’ (the Anbernic logo).
The stock OS launcher isn’t the greatest and so I recommend that you install the Daijishou frontend.
Daijisho isn’t the only Android Emulator Frontend. For a list of great alternatives, check out my Best Android Emulator Frontend guide!
Download Daijisho APK: https://github.com/TapiocaFox/Daijishou/releases
The great thing about this launcher is that you can use all of your buttons to navigate
- L1/R1 to switch categories
- D-Pad or Left joystick to navigate games
- B to select option (launch game)
- A to go back
- Function button also acts as a back button
- Inside any app you can also press and hold the function button to go Home
For a complete guide on installing and using Daijisho on an RG353 Android enabled device, be sure to check out my Daijisho setup guide here
Set Daijishou as your default launcher
Now that you have a front end launcher, you’ll want to set it as your default desktop and auto-start when you first boot Android.
Swipe down twice from the top to fully open the shade then select the gear icon in the right corner of the shade.
In the Search Settings bar at the top, type in ‘home’ and select the first option called ‘Default home app’. You should see three options, Daijisho, quickstep and RGLauncher. Select Daijishou. Now when you launch Android or home the Function button, you’ll return to the Daijishou launcher.
Adding Android Games
The great thing about the Android OS is that you also have Android games that can be played. The RG353 does not come with the Google Play Store so you’ll have to source your apks from other places. One way to get apks is from APK Mirror and sideload your apps.
Another simple way to get Apps is using the Aurora store which can be downloaded from their site here https://auroraoss.com/
Keep in mind that many apps still require Google Play Store services to be installed to play. I personally don’t recommend installing Play Store as it will impact performance. Without the Play store, your options of playable games will be more limited but if you are resourceful, you can probably find some apks that don’t require the play store to load.
Here is a list of some Android games that play well on the RG353
- Xenowerk
- Minecraft
- Stardew Valley
- Horizon Chase
- Rush Rally series
- GTA: Liberty City Stories
- GTA San Andreas
Game Streaming on the RG353
Streaming on the RG353 is a bit of a mixed bag. The nice thing about Android is that there are a number of game streaming apps available. Some of those services can also be streamed straight through a browser installed on your device.
Here is a list of game streaming/desktop streaming services that I have personally tested on my RG353V
- Steamlink – Works Great
- Moonlight – Works Great
- Xbox Gamepass – Some people have no problem streaming with gamepass but I personally found that the video will freeze every few minutes for a few seconds at a time which totally ruins the experience. Your results may vary
- GeForce Now – could not get this to work via the app or the browser
Final Thoughts
The android OS on the RG353 can provide a great experience but it will require some work to get it setup. If you plan on playing PSP or N64 on this device then I definitely recommend putting in the effort as the Android side is more capable for these systems and will give you better performance.
If you are just looking for a pick up and play out of the box experience with the RG353 however, then I recommend sticking with the Linux side. The stock experience is ok and there are a number of custom firmware options that are also great. Check out my guide on Installing Custom Firmware (CFW) on the RG353 if you are interested in changing your Linux OS.
More Reading..
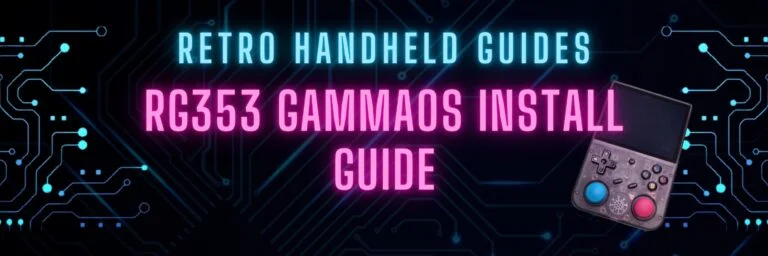
RG353 GammaOS Install Guide
If you have an RG353, GammaOS is an Android custom firmware option available for the RG353 dual boot devices such as the RG353V, M, P,…

RG353 Ports and PortMaster
While the RG353 is primarily designed as an emulation device targeted at retro home and handheld consoles, it is also capable of playing a number…
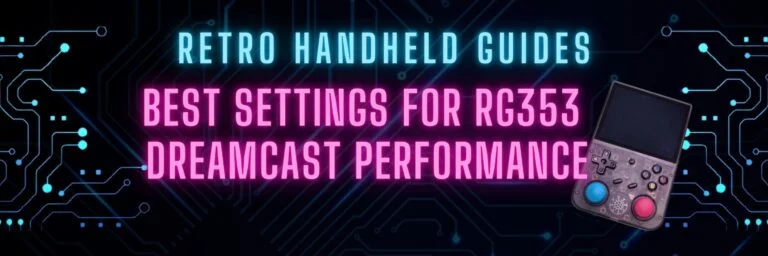
RG353 Dreamcast Best Settings Guide
When it comes to Dreamcast, the RG353 is capable of playing a good portion of the library but to get the best experience you’ll probably…
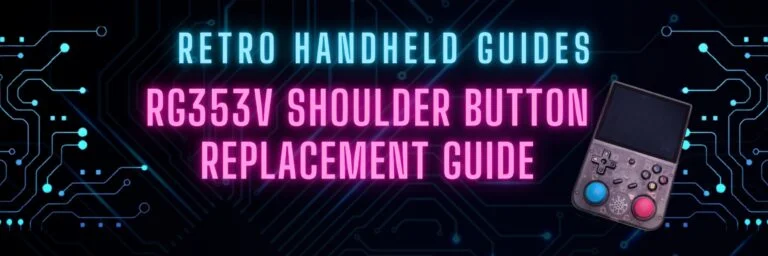
RG353V Shoulder Button Replacement Guide
In this RG353V Shoulder Button replacement guide, I will show you how to replace the back shoulder L1/R1/L2/R2 buttons in this device with the Better…
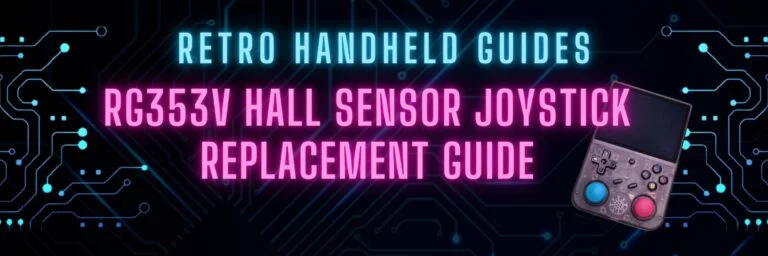
RG353V Hall Sensor Joystick Replacement Guide
In this RG353V Joystick replacement guide, I will show you how to replace the joysticks in this device. The joysticks in the RG353V and RG353VS…

RG353 CFW Comparison Guide
The RG353 has a number of custom firmware options for Linux that give the device a new look and feel over the stock OS. Each…