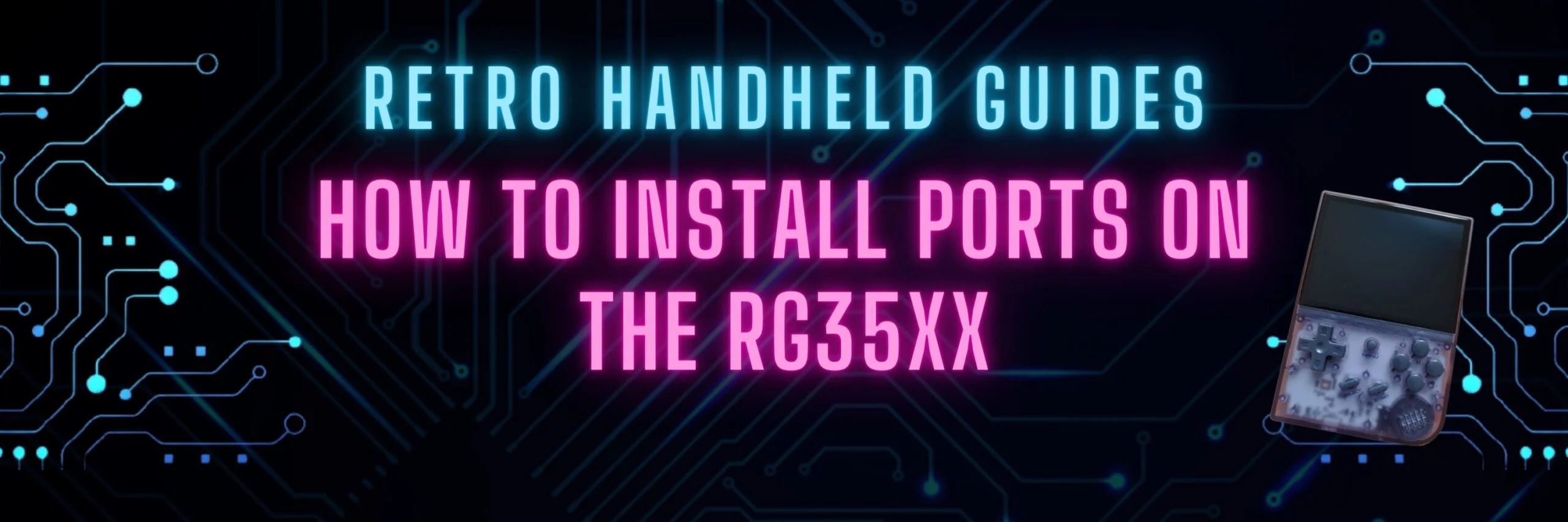RG35xx Ports Installation Guide
While the RG35xx is primarily a handheld device designed to play games from home and handheld consoles, did you know that it can also play PC ports of popular 90’s era games as well as fan made games?
Ports add even more possibilities to your device and allows us to play PC games we might not have explored or relive those PC games of old.
If you are looking for a general starter guide for setting up your RG35xx, check out my RG35xx Starter Guide here
Let’s find out how to add ports to your RG35xx device.
What you need
In order to play these ports, you’ll need at least version 1.3.5 of the very popular GarlicOS custom firmware
You’ll also need a PC to transfer the required files onto your SD card
Depending on the Port, you may need resource files from the retail version of the game
Don’t forget to check out my guide on How to install GarlicOS on RG35XX if you are interested in updating your RG35xx with some custom firmware
Installing ports on the RG35xx
Download your Port package
In order to install a port on the RG35xx, you’ll need to grab the resource files and run script for the game that you want to installed.
Luckily, there is a fantastic resource over at RG35xx.com that has compiled a list of all of the ports available with a download link for each.
Each download package will come in a zip archive format and may have a slightly different folder structure. What is important for installing a port is to understand the basic structure of the install.
Understanding the structure of Ports
First, remove the SD card from your RG35xx device and insert it into your PC. The SD card has a number of partitions (many of which will be unreadable by your PC – make sure that you tell Windows NOT to format these drives)
Most importantly there will should be a partition with a drive letter assigned called ROMS. Open this drive in your Windows Explorer.
Ports in GarlicOS will always be placed onto your SD card where your ROMS are stored. On the ROM partition of your SD card, look for a folder ROMS which contains a subfolder called PORTS
Inside the PORTS folder will be your execution files which all end in .sh. For example, Doom.sh or Cannonball.sh.
Pro Tip: The name of each file is what shows up in your Ports folder when you open GarlicOS and you can change these to whatever you want to make it easier to read.
Also inside PORTS will be a subfolder for each game with the resource files required for the game. These folders will have different names depending on the port.
Copying the Ports file to the SD card
When you open the package that you downloaded, navigate to the folder where you find the .sh file and a subfolder. This might be at the root of the archive or it might be further into the archive under a /ROMS/PORTS/ subfolder as an example.
Now simply extract the .sh file and the subfolder onto your SD card in the PORTS folder
Your SD card file structure should look something like this
- /ROMS
- /PORTS
- /Game Port 1
- <game resource files>
- /Game Port 2
- <game resource files>
- GamePort1.sh
- GamePort2.sh
- /Game Port 1
- /PORTS
Eject your SD card and boot up GarlicOS. You should now see the System called Ports with menu items for the port that you installed based on the .sh filename
Special Ports Instructions
Some of the ports available will require some special extra steps above just transferring the .sh and resource files. Here I have mapped out the extra steps from some of the available ports
Super Mario 64
That’s right, an N64 game is playable on the RG35xx through GarlicOS! Though this is a special case in that it is actually a port and not a ROM being played through an emulator.
In order to play Super Mario 64 you’ll need to grab the port package from here
In addition to the standard resource files, you’ll also need to grab a copy of the Super Mario 64 (US) ROM file in .z64 format.
Once you have the ROM file, change the name to baserom.us.z64 and place it in the /ROMS/PORTS/SM64 folder on your SD Card
Diablo (DevilutionX)
Diablo is playable on the RG35xx via the DevilutionX port. You will need a retail copy of the DIABDAT.MPQ file in order to run it. Place this file in your ROMS/PORTS/DIABLO/ folder.
An advantage to using DevilutionX rather than the PSX port is that you can speed up the character movement, play the expansion, as well as a number of other quality of life improvements.
I did notice some slowdown in game when using the default settings, so to fix that, follow these tips
Under the Diablo Settings Menu, go to the Audio setup and change the following:
- Channels = 1 (since there is only a mono speaker on the rg35xx)
- Buffer size = 1024
- Resampling Quality = 1
With these changes, I noticed the lag in larger areas was no longer an issue.
Doom
Doom can be run on the RG35xx via the Retroarch PrBoom core. This core supports WAD modifications so you can run some map packs and weapons mods, however, it does not support .pk3 files so some popular mods like Brutal Doom will not work.
You can grab a package of the Doom port with a number of mods already included via this link
If you want to play your own mods, you can check out the Doom Wiki life of Boom compatible wads
List of Doom WADs I’ve tested:
- Batman Doom
- Mayhem17
- Wolfendoom
- Simpsons Doom
- Aliens Total Conversion
To run your own mods, make sure that you have a Subfolder called Doom inside of the Ports folder on your ROMS SD Card. This is where you can also place your Doom, Doom II, or Ultimate Doom wad files.
For custom WAD files, create a new subfolder under the Ports/Doom folder with your mod name and place all WAD and DEH files related to the mod including the doom or doom2 base wad file.
To run a specific wad file, at the Ports directory, create a new text file called <your doom game>.sh (or copy the existing doom.sh file and rename it then modify the entry as per below)
Inside this text file, copy the following text into the file and be sure to edit the part where you point to your specific WAD file (mod or retail/shareware files)
#!/bin/sh
progdir=`dirname “$0″`
cd /mnt/mmc/CFW/retroarch/
HOME=/mnt/mmc/CFW/retroarch/ /mnt/mmc/CFW/retroarch/retroarch -v -L /mnt/mmc/CFW/retroarch/.retroarch/cores/prboom_libretro.so “$progdir/doom/<moddir>/<your custom wad>.wad”
Once you save this text file with a .sh extension, the next time you load up GarlicOS you should see an entry in the Ports system with <your doom game> name in the menu.
OpenBOR
OpenBOR (Beats of Rage) is an open source beat’em up engine with a ton of fan made content. If you enjoyed classic 90’s beat’em ups like Streets of Rage or TMNT Turtles in Time, you’ll love the fan made content available for the OpenBOR engine.
Extract the OpenBOR package to your PORTS folder like you would any other port.
Inside the OpenBOR folder is a subfolder called PAKS – this is where you will place your OpenBOR fan made content
You can find a ton of great, free fan made games in the style of all of the 90’s beat’em ups. A great place to find these games is OpenBORGames.com
Simply find the game you want to try and download the resource files. They will mostly come in zip archives.
Inside of most of these zip archives will be a bunch of folders and files but almost all of them are irrelevant. The only folder you need out of these archives is the PAKS folder and specifically just the .pak file
Extract that .pak file and place it on your RG35xx SD card in the /ROMS/PORTS/OpenBOR/Paks folder. You can rename this file to whatever you want as this is the name of the game that will show up in the OpenBOR menu.
To load a game, simply open the OpenBOR engine from the GarlicOS Ports menu. Inside the engine menu will be the list of games (paks) that are available. Simply select your game and press the Y button to run it.
Troubleshooting Note: If your game starts as a small screen when it starts, navigate to the Options menu and press the A button to select. Next find the Video Options and change the Scale to 2.00x. This will probably make the screen larger but the window the same size and cut off a bunch of the content.
When this happens, press the Menu key on the RG35xx until you back out of the game completely and back to the GarlicOS menu. The next time you load the game, it should be full screen. You can also go back into the video options and change the full screen type to Stretch to Screen.
Another note, the volume is only controlled within the OpenBOR engine (volume keys do not work). To adjust the volume, load the game and go to the Options menu -> Sound Options and turn the music and SFX volume down.
Maybe you are interested in pushing the RG35xx to the limit with N64, Dreamcast and PSP emulation. If you are, be sure to check out the Koriki custom firmware and my RG35xx Batocera Lite and Koriki Guide for tips on installing and using it.
More Reading..
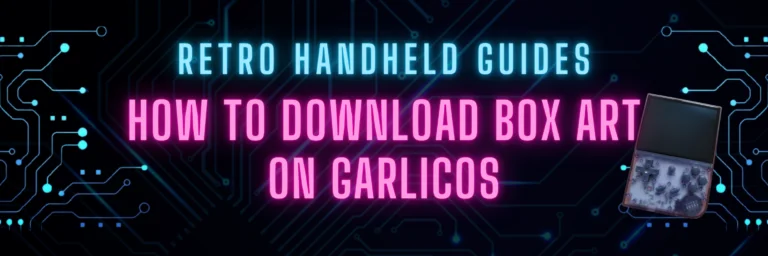
How to Download GarlicOS Box Art
GarlicOS is a fantastic custom firmware that greatly improves the experience on the RG35xx. It is lightweight and intuitive to use as well as pretty…
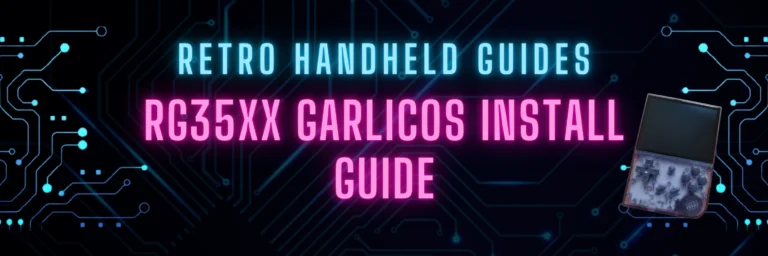
How to install GarlicOS on RG35XX
In this guide, I will show you the steps on how to install GarlicOS on your RG35xx device. The process is very easy and with…
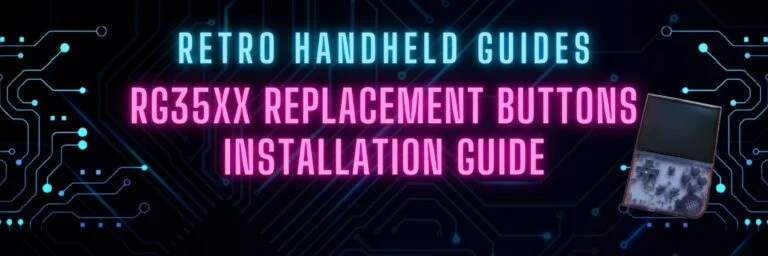
RG35xx Replacement Buttons Install Guide
In this RG35xx replacement buttons install guide, I will be guiding you through the process of replacing the front face buttons on the RG35xx. RG35xx…
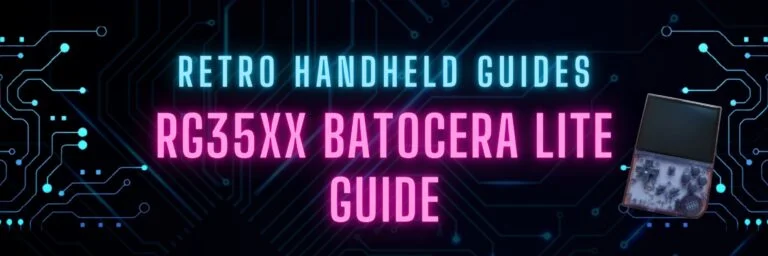
RG35xx Batocera Lite and Koriki Guide
June 2023 – The developer porting Batocera to the RG35xx has stopped development and started working on a fork of Batocera called Koriki which is…
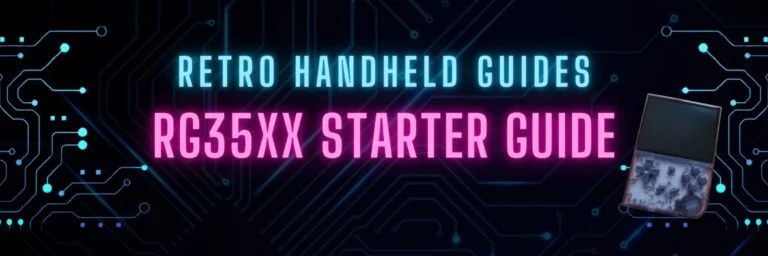
RG35xx Starter Guide
The RG35xx is Anbernic’s answer to the widely successful Miyoo Mini. The RG35xx covers the cheap, ultra portable segment of the retro handheld gaming market…

RG35xx Themes Installation Guide
It’s not hard to see why GarlicOS is the most popular custom firmware available for the RG35xx. In addition to being fast and vastly improves…