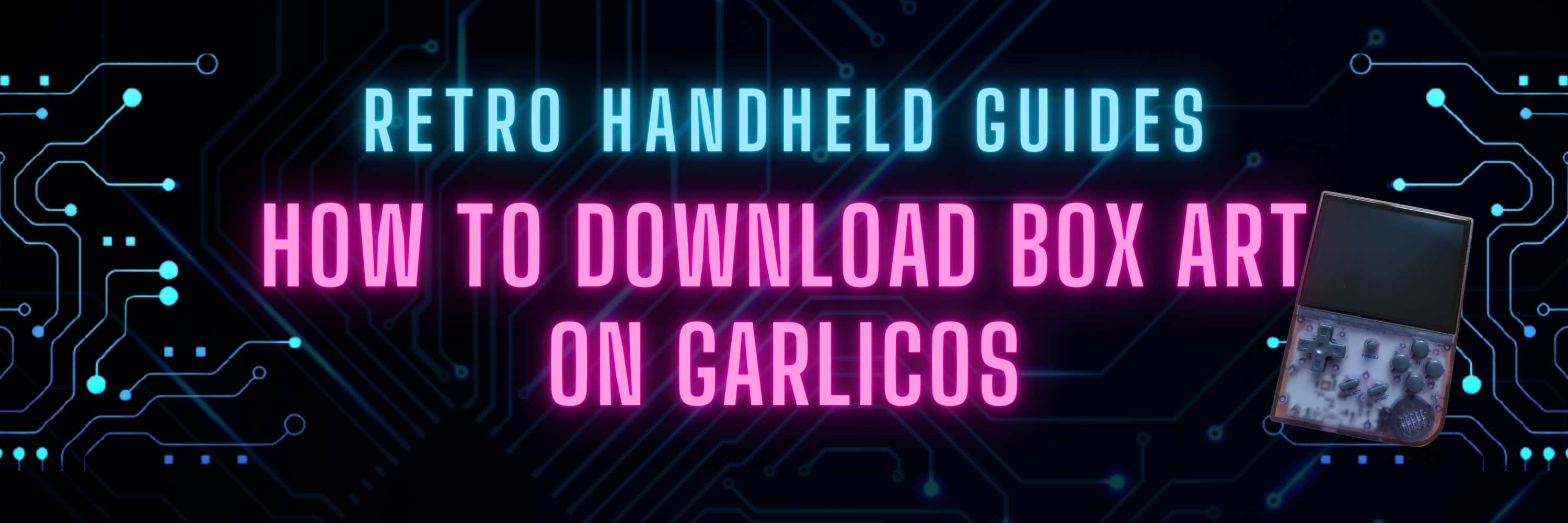How to Download GarlicOS Box Art
GarlicOS is a fantastic custom firmware that greatly improves the experience on the RG35xx. It is lightweight and intuitive to use as well as pretty customizable when it comes to modifying themes and boot logos for the device. However, without wifi, on GarlicOS box art is not easy to download.
If you are looking to install GarlicOS on a brand new RG35xx, be sure to check out my guide on How to install GarlicOS on RG35XX
On GarlicOS, box art needs to be manually scraped and added directly to the SD card in the proper folders and with the proper names in order for it to work. Additionally, the default layout of the menus in GarlicOS are all centred which means there isn’t much space to display box art.
Luckily, GarlicOS themes are easily modifiable and there are now tools out to help simplify the the GarlicOS box art scrapping process.
If you are interested in installing new themes or boot logos on the RG35xx, be sure to check out my RG35xx Themes Installation Guide
Introducing GarlicPress
GarlicPress is a community built tool by u/pr0sthetichead that will automatically download and format all the box art directly onto your device via ADB when plugged into a PC.
Preparation
Before using GarlicPress, there are a few things you will need to do to prepare for download GarlicOS box art to your SD Card.
First, you will need to enable ADB in GarlicOS. To do this, insert your GarlicOS SD card (TF1 if you are using the two SD card setup) into your Windows PC.
On the MISC partition (not the larger ROMS partition), create a text file called enableADB then remove the .txt file extension. If you don’t see file extension in Windows Explorer, you can enable them on the View tab and select ‘File name extensions‘
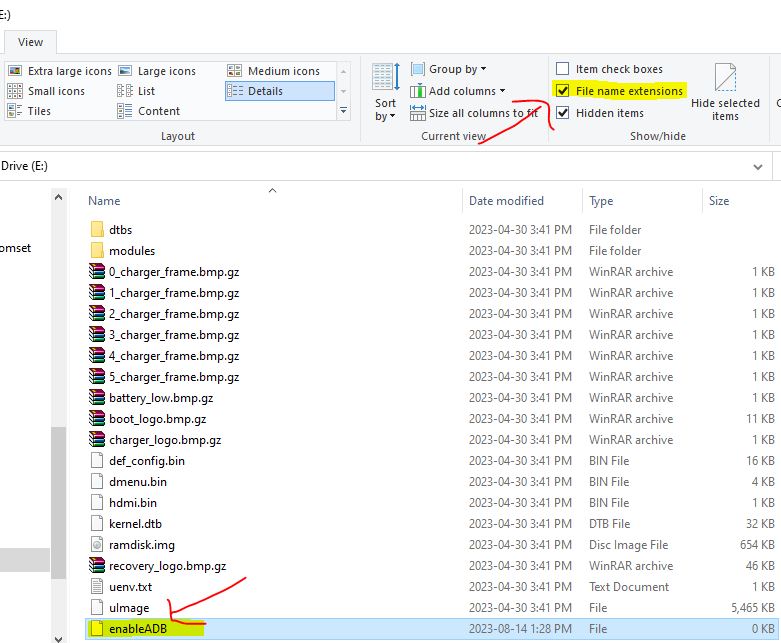
By creating this file, you allow for GarlicOS to have ADB connections enabled.
The second thing you will need is a free account at ScreenScraper.fr. Follow this link and Register for a free account. The anonymous accounts are extremely limited and will not work properly with this tool so a free account is highly recommended.
Installing GarlicPress
You will need to download the latest release of GarlicPress from the official GitHub page
Where to download GarlicPress: https://github.com/prosthetichead/GarlicPress/releases
Simply extract the contents of the zip file to a temporary folder. You should see a few files, one of which is named GarlicPress.exe which you can open now.
The first time that you run GarlicPress.exe, you may be prompted by Windows to verify that this file is ok to run. Select the ‘more info‘ link and press Run Anyway
Next prompt may ask you to download and install the .NET runtime files if you don’t already have them installed. For this, select Yes to go directly to the Microsoft download page where the download will begin automatically. When the download is complete, run the .exe file to install the necessary files required to run the GarlicPress app.
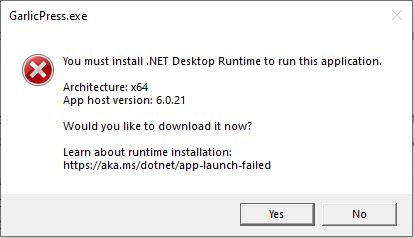
How to use GarlicPress to install GarlicOS Box Art
Connect the RG35xx to your PC
If all goes well through the install process, GarlicPress should open and the system tray icon and the icon in the upper left corner of the program will likely be a red garlic bulb.
At this point, turn on your RG35xx and connect it to your Windows PC via the USB C port using the USB C charging cable. The red icon should change to green and you should see the status in the lower right corner of the app say Current Task RG35xx.
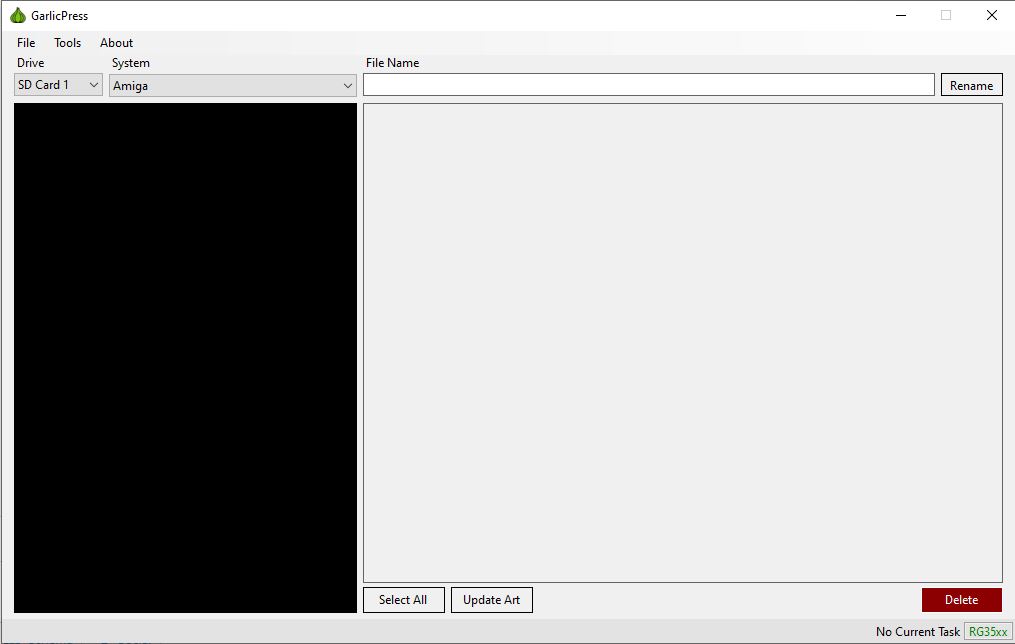
Setup your Login
In the top left corner, select File -> Settings
On the left of the settings screen, there is an option for ScreenScraper.fr username and password which you will need to enter here. You can signup for a free account at ScreenScraper.fr if you haven’t already done so.
Download GarlicOS Box Art
To download the GarlicOS Box Art, ensure that you have your Drive selected with the SD card where your ROMS are then select a system from the dropdown list that you would like to be begin scraping.
At the bottom of the app you can see a Select All button and an Update Art button. You can select all games to scrape at once or just individually, then press the Update Art button.
There is also a mass update option under Tools -> Update all Systems Art to update all systems at once.
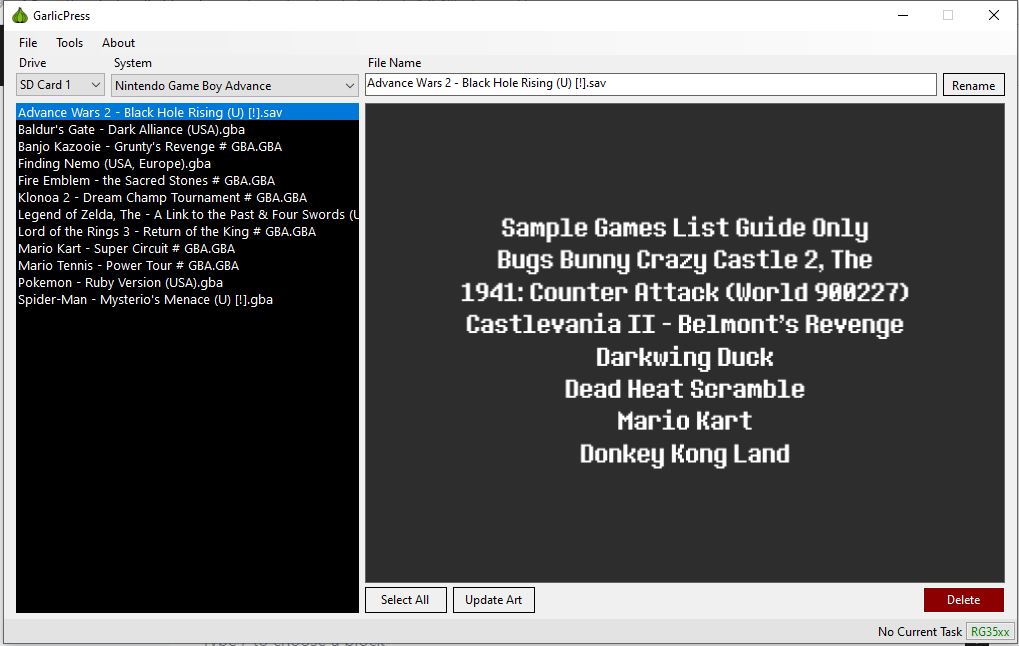
The application will then connect to the screen scraper database and attempt to look for box art that matches the game names found on your SD Card.
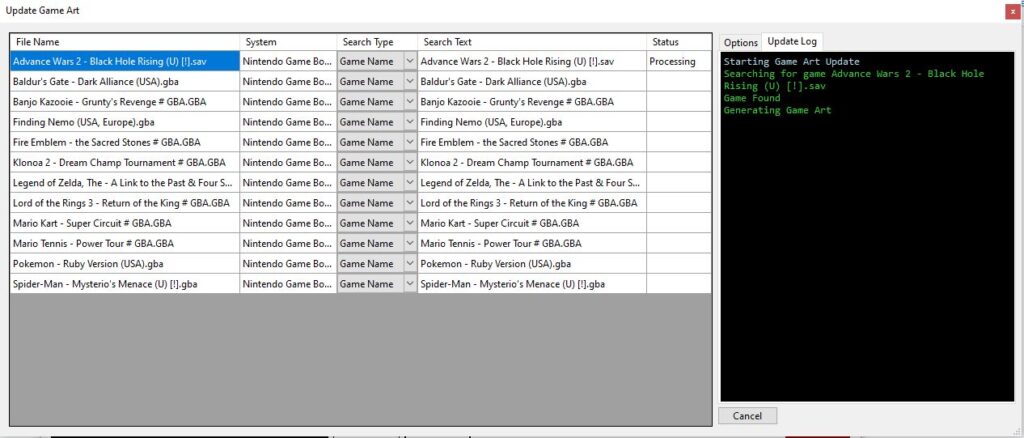
If no box art was found for one of the games, you could try updating the Search Text column and trying again.
Once the box art download is complete, close the window and return back to the main app. From here you can see a sample of the downloaded box art along with how the menu would display on the device.
Moving the Menu Text
By default, the menu text is GarlicOS is centred but this may not look good with box art displayed in the background.
You can shift the GarlicOS box art in GarlicPress by going to the Tools menu and selecting Edit Skin Settings. I suggest editing the settings to have the Text Align to the Right as the default position of the box art is to the Left. This will align the text to the right side of the screen so that the end of the text is all touching the right edge. Long text may cover part of the box art area.
Another option is to set the Text Align to Left and the Margin to around 350. This will align the text to the left so that the beginning of the text is all aligned in a straight line starting about halfway across the screen. Long text will go off the edge of the screen in this case.
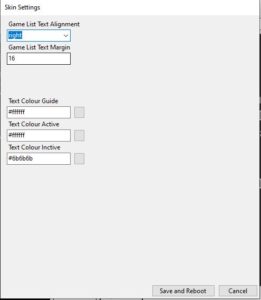
The menu text options are also stored directly on the SD card in the ROMS partition under the CFW/skin/settings.json file. Edit this file in a text editor like notepad and adjust the following two entries
“text-alignment”: “right”,
“text-margin”: 10,
Customizing the GarlicOS Box Art options
There are lots of different options for the box art images that are downloaded and positioned. These options are all available to configure through the File -> Settings menu.
Under the settings, you can see the Media Type that will be downloaded. Here you can select from different box art styles including logo, 2D or 3D box art, or the default Mixed Image which is a combination of a few different images.
As well, you can add more layers to create your own mixed image art and position as you want in the screen. Here the X and Y positions represent pixels from the top left corner of the 640×480 GarlicOS screen. So 0,0 is in the top left and 0, 65 would be on the left side of the screen and 65 pixels down from the top.
Using a combination of image size and position, as well as adjusting the menu text location, you can position your box art anywhere you want on the screen and adjust the text to show up where you need it to around your image. Experiment and play around with the settings to make your own unique creation!
More Reading..
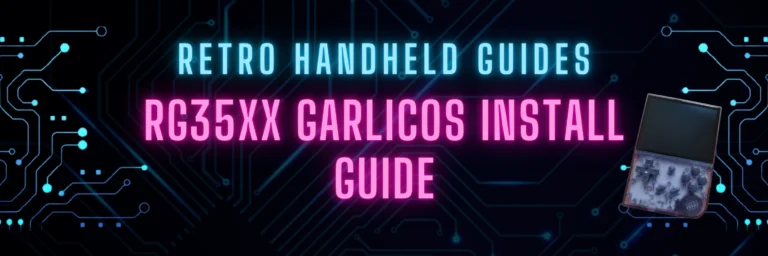
How to install GarlicOS on RG35XX
In this guide, I will show you the steps on how to install GarlicOS on your RG35xx device. The process is very easy and with…
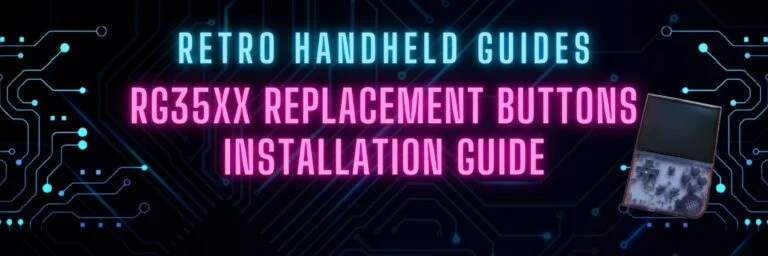
RG35xx Replacement Buttons Install Guide
In this RG35xx replacement buttons install guide, I will be guiding you through the process of replacing the front face buttons on the RG35xx. RG35xx…
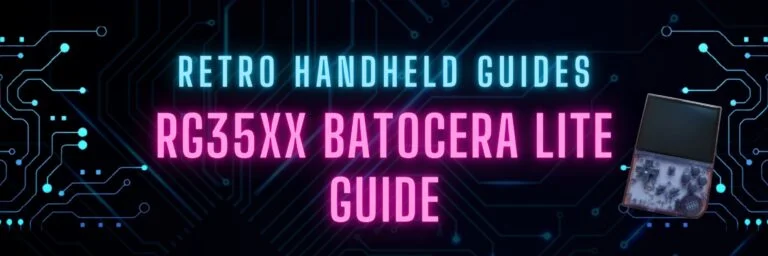
RG35xx Batocera Lite and Koriki Guide
June 2023 – The developer porting Batocera to the RG35xx has stopped development and started working on a fork of Batocera called Koriki which is…
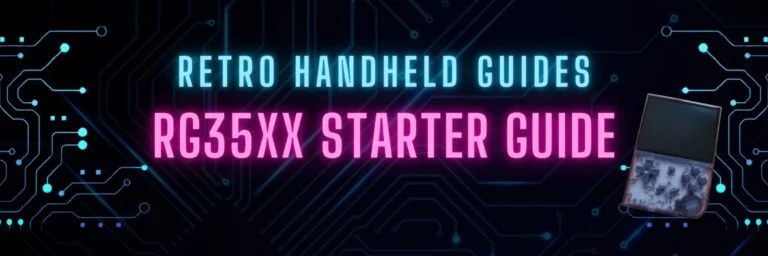
RG35xx Starter Guide
The RG35xx is Anbernic’s answer to the widely successful Miyoo Mini. The RG35xx covers the cheap, ultra portable segment of the retro handheld gaming market…

RG35xx Themes Installation Guide
It’s not hard to see why GarlicOS is the most popular custom firmware available for the RG35xx. In addition to being fast and vastly improves…

RG35xx Ports Installation Guide
While the RG35xx is primarily a handheld device designed to play games from home and handheld consoles, did you know that it can also play…