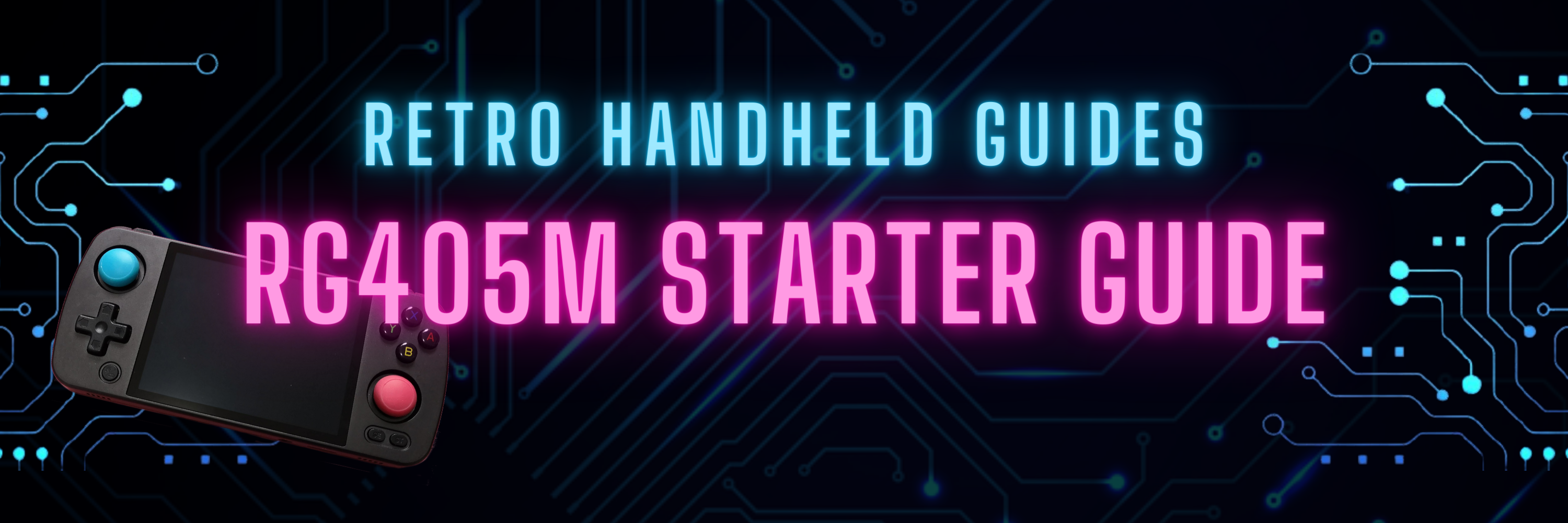RG405M Starter Guide
The RG405M is Anbernic’s answer to the successful Retroid Pocket 3+. In this RG405M starter guide, I will talk a little about the differences between the RG405M and the RP3+ as well as help you get your RG405M up and running.
Introduction
RG405M versus Retroid Pocket 3+
The RG405M has the same internals as the Retroid Pocket 3+ so, in terms of performance out of the box, you might expect it to be the same between the two devices. However, when it comes to higher end emulation like the Gamecube or PS2, the Retroid Pocket 3+ has a slight advantage with a recent firmware update.
A recent official update to the RP3+ firmware improved the performance modes on the device as well as included an experimental update to the GPU drivers which gave it better performance on those higher end systems.
Given that the internals are the same between the two devices, it should be expected that a similar update to the firmware could be made to the RG405M however, Anbernic has released no such update as of the writing of this guide.
The development community has luckily stepped up and a custom firmware called GammaOS was released for the RG405M which adds similar performance modes as well as the same GPU drivers which improves the device over the stock operating system brings it mostly to parity with the RP3+.
If you are interested in installing the GammaOS custom firmware on the RG405M, be sure to checkout my RG405M Gamma OS Install Guide here
So, between the RG405M (with GammaOS) and the RP3+ (with the latest firmware), the performance between the two devices is pretty similar. That means that your choice between the two devices is going to come down to the external design with the main differences between the two devices being that the RG405M has a 4:3 aspect ratio screen (vs a 16:9 on the RP3+) and the RG405M has inline shoulder buttons versus the stacked shoulders of the RP3+.
Overall, I would consider the RG405M to be more pocketable and with a 4:3 aspect ratio screen, it is great for most retro systems that you will be emulating. However, the Retroid Pocket 3+ has the stacked shoulder buttons and a 16:9 aspect ratio screen making it better for PSP emulation and game streaming.
You can’t really go wrong with either device and so it will really come down to your preference and play style.
Where to buy the RG405M
How to add games to RG405M
There are three primary ways to add games to the RG405M.
- Add games to the SD Card
- Plug your RG405M into a computer using the USB-C cable
- Download the games directly to the device
The first way to add games to the RG405M will be to add games directly to the SD card by plugging the SD card into a PC.
First you will need to plug in a fresh SD card into the RG405M. The android system will ask you how you wish to format the card, as portable storage or as internal memory. You will want to format it as portable storage.
Once the card has been formatted to be read by the android system, you can eject the card from the device and plug it into your PC with a micro SD card reader and it should be picked up automatically just like a USB drive.
From there, simply create a folder on the SD card and start copying your ROMS over to the SD card. To simplify and organize your files, I recommend creating a folder called ROMS and a series of subfolders inside this with the names of each of your systems that you plan to emulate (e.g. Sega, SNES, GameCube, etc).
The second method to add games to the RG405M is to connect directly to your PC via a USB-C cable. Once connected, you should see an item appear in the shade that says it is charging the device via USB. You can swipe down from the top of the screen on the android device and select this item and change it to File Transfer.
This should make the device appear in your file manager on your PC then you can select the Internal or SD Card drive on the device and begin transferring files as you would similar to a USB thumb drive.
The third method to add games to the RG405M is to simply download the ROMS directly to the device via the built in internet browser. Simply navigate to your favourite ROM source and download the files directly onto the device.
RG405M Custom Firmware
The RG405M currently only has one supported custom firmware option called GammaOS. This custom firmware is based on the LineageOS operating system and adds a number of additional features over the stock operating system.
Some of the additional features include added Performance Modes, a fix for the over sharpened display, corrected mapping for the L2 and R2 button mapping in android apps, and an updated GPU driver which improves performance on higher end emulated systems like PS2 and Gamecube.
If you are interested in installing GammaOS on the RG405M, be sure to check out my RG405M Gamma OS Install Guide
RG405M Emulator Setup
Emulation on an Android device unfortunately does not have a one stop shop solution. Each emulated system will have its own app which is sometimes available via the Google Play Store and sometimes available only to be sideloaded. Additionally, each app will have its own setup, settings, and interface.
If you are using the Stock OS that came with the RG405M then some of these emulators will be pre-installed on the system already. Others you may need to download or update manually.
Below is a list of my recommended emulators for use with the RG405M for the various systems that this device is capable of emulating.
PSP
For PSP emulation on the RG405M, I recommend PPSSPP.
The RG405M is easily capable of emulating PSP games at 2x resolution. No additional hacks or tricks are really necessary to get pretty much the entire library up and running.
With the RG405M being a 4:3 aspect ratio screen and the original PSP resolution being 16:9, one trick to minimize the black bars on the top and bottom without stretching the image too much is to set the aspect ratio in PPSSPP Display layout & effects menu to be 0.85. This uses an algorithm to stretch the image slightly around the edges while making the display take up more of the screen.
PPSSPP has a free version and a gold version. There is no difference in functionality between the two. The gold version is only if you feel like donating your fee to the developer for his hard work.
PPSSPP Download Link: https://www.ppsspp.org/download/
PS2
For PS2 emulation on the RG405M, I recommend NetherSX2 (a fork of AetherSX2)
The RG405M is capable of emulating some PS2 games but don’t expect to be able to emulate everything. You’ll really need to test and tinker with the settings on an individual game level to get the most out of PS2 emulation on the RG405M. To make emulation a tiny bit easier, I recommend that you use PAL (European) versions of games as they only need to emulate up to 50fps at full speed.
For a full guide on setting up PS2 emulation on the RG405M, be sure to check out my RG405M PS2 setup guide here
When setting up NetherSX2 for the first time, you’ll need to have a copy of the PS2 Bios file. I suggest looking for SCPH-90001 in the internet archive.
I also recommend that you use the Safe/Optimal setting preset rather than the Fast/Unsafe preset as I have found better performance with the safe settings.
Setting the Graphics Renderer to Vulkan will generally have better performance than OpenGL though it may vary by game. Also, while in the Graphics menu, set Threaded Presentation to On.
If you need to tinker with settings to find better performance, try setting the EE Cycle Rate or EE Cycle Skip to a lower value in the System Settings menu though your results will vary by game.
Last tip to try to get better performance is that some games will have much better performance when you set the Hardware Download Mode to Disable Readbacks or even just Disabled in the Graphics Settings Menu.
AetherSX2 is no longer being actively developed but the NetherSX2 fork is attempting to patch out and potentially improve on the original app. The NetherSX2 patching process requires the AetherSX2 apk but luckily, it also downloads the apk for us before patching it.
NetherSX2 Github Download link: https://github.com/Trixarian/NetherSX2-patch/releases
PS Vita
For PS Vita emulation on the RG405M, I recommend the Vita3K emulator.
PS Vita emulation on Android is relatively new and the only emulator currently available is Vita3K developed by macdu.
As a new emulator, there are still issues with compatibility for many games. If you plan to emulate using the Vita3K emulator, be sure to check out the official Vita3K compatibility list to make sure the game you want to play is even able to run.
For more information on setting up Vita3K, be sure to check out my Vita3K Setup Guide here
Vita3K download link: https://vita3k.org/
Gamecube and Wii
For Gamecube and Wii emulation on the RG405M, I recommend the Official Dolphin Emulator Developer builds.
The RG405M is capable of emulating some Gamecube games as well as some Wii games though don’t expect it to be able to emulate the whole library. To make emulating a little bit easier on the system, try using PAL (European) versions of games as they only need to emulate up to 50fps at full speed.
My recommended settings for Gamecube and Wii emulation on the RG405M is to set the Video Backend to Vulkan and the Shader Compilation Mode to Hybrid Ubershaders. Set the Compile Shaders before Starting option to On to minimize stuttering in game if a shader needs to compile.
The next most helpful setting will be to set VBI Skip to On in the Graphics -> Hacks section. This setting helps to smooth out the framerate while maintaining full game speed.
While in the Hacks section, make sure that GPU Texture Decoding is set to Off as i found that this causes error messages to appear in game and occasionally crashes the game. Other useful settings are to set Skip Presenting Duplicate Frames to On and Disable Bounding Box to On.
Many of the other settings in the Graphics -> Hacks section will have varying affects on each individual game and so you will need to tinker with them on a per game basis to find the best combination.
You can download the Dolphin emulator from their website. I recommend scrolling down to the Development version and downloading the most recent version from there. This section updates regularly so check back occasionally to get a more up to date build.
Official Dolphin Emulator download link: https://dolphin-emu.org/download/
Nintendo Switch
For Nintendo Switch emulation on the RG405M, I recommend Skyline and Yuzu
Nintendo Switch emulation is no longer a viable option on Android. With the recent court settlement between Nintendo and Yuzu, all Android based Switch emulators have been either forcefully or voluntarily been removed. Yuzu and Skyline are no longer available via official sources.
The RG405M is capable of emulating a few of the lightweight Nintendo Switch games (think Indie 2D pixelart titles) but this device is definitely not powerful enough to do much more than that. Even when it comes to these lightweight games, it will be very hit or miss which titles will actually even boot or run in game at all so there will be a lot of trial and error to figure out which games will work.
When first setting up any Switch emulator, you will need a copy of the Prod.key and Title.key files (Google them and you should easily be able to find a source).
Other than the key files, there is not much tweaking to be done here. I suggest just using the basic setting then booting up games to see if they work or not.
Skyline on the RG405M
Skyline is no longer in development so for now you get what you see. Don’t expect any new updates to come to fix issues or improve compatibility for this device.
I suggest that you download Edge Build 69 of Skyline from the Skyline discord. You can find a link in the #announcements channel if you scroll back a bit in history.
For a setup guide on Skyline, you can check out my AYN Odin Skyline (Switch) Emulator Setup Guide. The steps are the same, however, the RG405M does not support custom drivers.
Skyline download link: https://discord.gg/skyline-545842171459272705
Yuzu on the RG405M
Yuzu is in active development and has recently released an Android app. With the introduction of Native Code Execution on Android, the YUZU app has made great strides in Switch emulation.
While YUZU is not officially supported on the RG405M due to its limited RAM, it is still capable of being installed and will run many games.
I recommend grabbing the latest nightly build from the official YUZU github
Yuzu download link: https://github.com/yuzu-emu/yuzu-android/releases/
Which Switch emulator is better on the RG405M?
There is no right answer here. Both Skyline and Yuzu are capable of emulating Switch on the RG405M and there are some games that will run great on one app but not even boot in the other. You’ll have to try for yourself to figure out which emulator will run the game that you want to play.
Nintendo 3DS
For Nintendo 3DS Emulation on the RG405M, I recommend Lime3DS (a fork of Citra).
While Citra is no longer being developed, a fork of the last developments made by the team has continued in a new emulator known as Lime3DS.
Lime3DS takes everything that was accomplished by the Citra team before that project was stopped and attempts to continue making improvements and enhancements to the original project.
My recommended settings for 3DS emulation on the RG405M are to set the Graphics API to Vulkan for the best performance. Additionally, turn On Asynchronous shader compilation.
The RG405M also does not have a powerful enough chipset to emulate the entire 3DS library. In fact, most of the games will struggle but there are definitely some playable games here.
While Vulkan development is still relatively new to the 3DS emulators and will have some instability issues, it definitely offers performance improvements over OpenGL making some games actually playable on the RG405M.
Official Lime3DS GitHub download link: https://github.com/Lime3DS/Lime3DS/releases/
Nintendo DS
For Nintendo DS Emulation on the RG405M, I recommend the Drastic emulator.
The RG405M is easily capable of emulating Nintendo DS games. As an android device with a touch screen, it can also emulate the touch screen of the original DS. No special settings or tinkering is really required to play any Nintendo DS game on the RG405M.
The only downside in using the RG405M to emulate Nintendo DS games is the lack of dual screens which is true of every retro handheld emulator on the market currently. Additionally, with the 4:3 aspect ratio screen, there is no really good way to show both screens at the same time without either losing a lot of screen real estate or overlapping screens.
Drastic is a paid emulator which will set you back around $5 USD. There is a great free emulator available for android as well called MelonDS. Drastic is slightly more feature rich and specifically why I recommend it over MelonDS is the ability to bind a hotkey to toggle between single and dual screen displays. This feature allows for you to maximize a single screen to fullscreen for those games that concentrate the gameplay on just one screen at a time like Mario Kart DS and then back to both screens displayed at once with a press of a button.
Both Drastic or MelonDS are great options for emulating Nintendo DS games on the RG405M.
Drastic emulator download link: https://play.google.com/store/apps/details?id=com.dsemu.drastic
MelonDS download link: https://play.google.com/store/apps/details?id=me.magnum.melonds
Dreamcast
For Dreamcast emulation on the RG405M, I recommend the Redream emulator.
The RG405M is easily capable of emulating Dreamcast games. Additionally, with a native 4:3 aspect ratio screen, the RG405M is a perfect fit for the native resolution 4:3 aspect ratio of the original hardware.
Not much needs to be said about emulating Dreamcast games here. No special tweaks or settings are required to emulate any Dreamcast game once you boot the Redream app.
While the app is free to download, it does have an in app purchase available to upgrade to the pro version. This one time purchase allows you to unlock additional features like increasing the resolution, however, with a 640×480 screen, increasing the resolution isn’t really going to do you much good and so the free version is good enough.
Redream download link: https://play.google.com/store/apps/details?id=io.recompiled.redream
Sega Saturn
For Sega Saturn emulation on the RG405M, I recommend the Yabasanshiro Core in Retroarch.
The RG405M is easily capable of emulating Sega Saturn games. No special tweaks or settings are necessary to run any Sega Saturn games.
Retroarch is an all in one emulator capable of emulating many systems all the way up through 4th generation consoles. The Yabasanshiro core is also only one of a few cores in the Retroarch package capable of emulating Sega Saturn games, however, I have had the best compatibility with this core.
It is best to download Retroarch directly from their official website as the Google Play Store version seems to have issues working on the RG405M in my testing. When downloading Retroarch from their website, be sure to download the Retroarch Android 64-bit version.
Retroarch Android download link: https://www.retroarch.com/?page=platforms
Nintendo 64
For Nintendo 64 emulation on the RG405M, I recommend the M64Plus FZ Emulator.
The RG405M is easily capable of emulating Nintendo 64 games. No special tweaks or settings are necessary to run any of the Nintendo 64 games.
There are many free Retroarch cores available that are also good for emulating N64 games if you prefer a free option but I find the features and ease of use of M64Plus FZ just so much more convenient.
There is both a free ad supported version and a paid version of the M64Plus FZ app available for around $5 USD.
M64Plus FZ emulator download link: https://play.google.com/store/apps/details?id=org.mupen64plusae.v3.fzurita
RG405M Frontend
My recommended Frontend for the RG405M is Daijisho.
Ultimately, with a dozen different apps required to take care of your emulation needs on Android, I recommend installing a good emulation frontend to help organize everything into a single, easy to use interface.
There are a number of Android Emulator Frontends available besides Daijisho. If you are interested in learning about other frontends, be sure to check out my Best Android Emulator Frontend guide
With a frontend app like Daijisho, you can organize all of your games into a single interface and launch any of the games directly from the menu. With Daijisho you can even select which emulator app you want to use on a per game basis as well as customize themes and other UI elements to make a more console like experience.
For a complete guide on installing and setting up Daijisho for the RG405M, be sure to check out my Daijisho setup guide
There are a few different frontend apps available on Android. In addition to Daijisho, you can also look into Dig and Launchbox as good alternatives.
Daijisho download link: https://play.google.com/store/apps/details?id=com.magneticchen.daijishou
RG405M Android Games
The RG405M is great for android gaming especially if the game has controller support.
The stock OS does have a built in button mapper to map screen presses to buttons for games that don’t have controller support but the built in software isn’t that great. Additionally, the stock OS has an issue where the R2 and L2 buttons are not mapped correctly to all of the possible trigger presses and so not all android games will recognize the R2 and L2 button presses. Luckily GammaOS fixes this issue.
RG405M Game Streaming
The RG405M does support game streaming apps like Steam, Xbox Game Pass, and GeForce now.
Unfortunately the previously mentioned issues with the R2 and L2 button presses does present as an issue making the streaming experience less than optimal as the trigger functions will be unusable.
Again, GammaOS fixes this issue making it the better choice OS if you plan on game streaming on the RG405M.
RG405M Accessories and Mods
- Stacked Shoulder Buttons from Get Better Buttons on Etsy
- Custom Printed Buttons from SakuraRetroModding on Etsy
- Custom Printed Grip Case from Etsy
- 3d Printed Hard carry case from Etsy
- This 2.5″ HDD carry case is a perfect fit for the RG405M
More Reading..
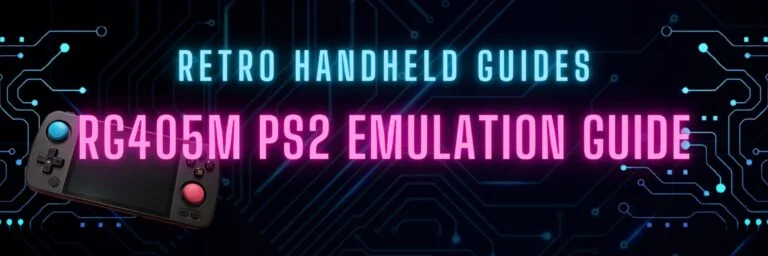
RG405M PS2 Emulation Guide
The RG405M is absolutely capable of playing PS2 games but it is by no means a PS2 emulation handheld. With…

RG405M Gamma OS Install Guide
In this RG405M Gamma OS install guide, I will walk you through the process of replacing the stock OS on…