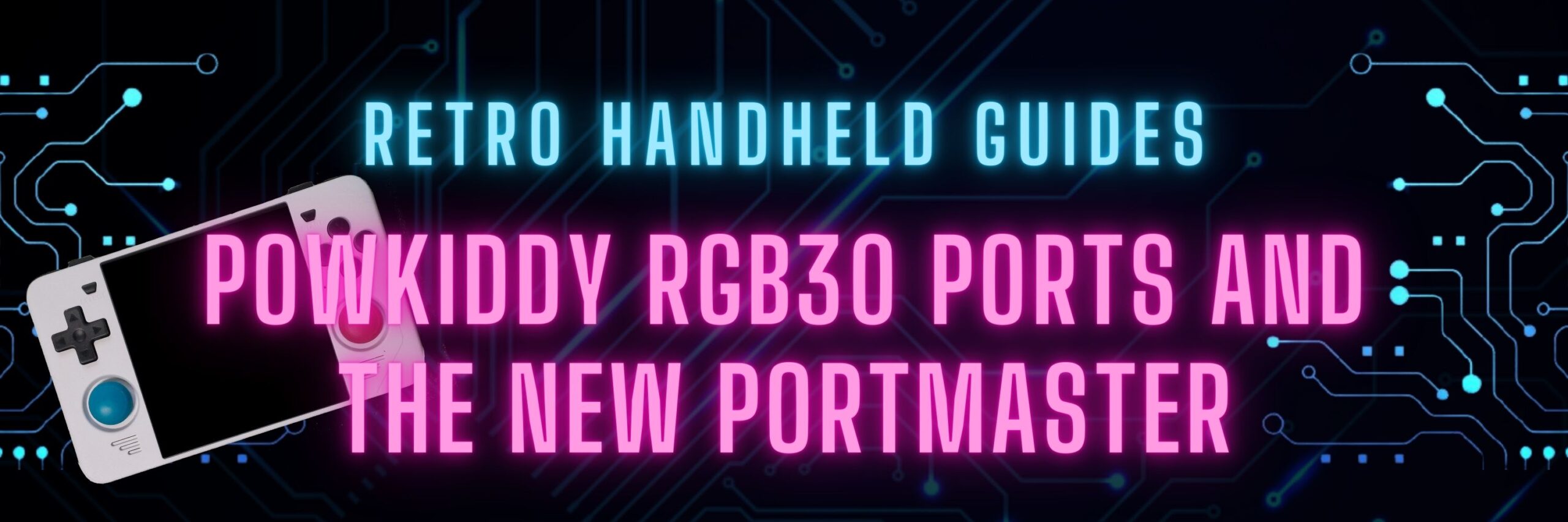Powkiddy RGB30 Ports and Portmaster
The Powkiddy RGB30 is not only capable of emulating home and handheld consoles all the way up through Dreamcast and N64, but did you know that it can also be used to play some PC games including some more modern releases? RGB30 ports of games are available to be set up easily on the device through a program called Portmaster which comes pre-installed on the device.
While the pre-installed version of Portmaster is perfectly functional, in this guide, I will be showing you how to update Portmaster to the latest version which includes a sleek new user interface and better management for your ports. So, let’s get started.
How to use PortMaster
PortMaster comes pre-installed in the default operating system that ships with the Powkiddy RGB30 and can be found by navigating to the Tools section
If you have installed ArkOS, you can find PortMaster in the Options -> Tools section
The pre-installed PortMaster uses a text-based interface that looks a lot like old DOS-based applications. You navigate the menu using the dpad or left thumbstick and select an item by pressing the A button and the B button acts as a back/cancel.
The two options available to you are Ready to Run Ports and All Available Ports
Ready to Run Ports are ports that come with everything that you need to play the game. These ports are going to be open source fan made games or retail games that had shareware or demo files that allows you to play a sample of the game.
The All Available Ports section includes all ports that can be downloaded including the ports of modern games or games that require you to copy files from a retail version of the game. These games will not run on their own and will require additional files in order to play. Each game will have slightly different requirements which can be found in the readme description.
For a complete list of all ports available via PortMaster, be sure to check out https://portmaster.games/games.html
For more detailed information on some of these games, see my Installing PortMaster Games section below.
How to install the new PortMaster UI

New Portmaster UI Download Link: https://github.com/PortsMaster/PortMaster-GUI/releases
To install the new PortMaster UI, we will first need to download one of the packages from the above github link.
The PortMaster install packages come in three different installation methods so downloading the appropriate package will be based on your needs.
Install PortMaster via script
There are two script files (*.sh) which can be used to install PortMaster: Install.Full.PortMaster.sh or Install.PortMaster.sh
Install.PortMaster.sh is a basic install script which will install PortMaster on your device
Install.Full.PortMaster.sh is a larger file which installs PortMaster as well as all of the runtime libraries required to run any of the games that can be installed via PortMaster
Downloading the Full install will save you some time downloading the libraries later but it isn’t necessary to use PortMaster.
To use the install file, place either of these scripts in your /roms/Ports/ folder on your SD card.
For more information on accessing your /roms/ folder, check out my Powkiddy RGB30 Setup Guide in the How to Install Games section
Once we have placed the script in your Ports folder, access the Ports section on your device and you’ll see a menu item with the name of the script. Run this menu item to start the install process. When the install is complete, the install menu item will be removed and you can access PortMaster via the Tools menu item (JELOS)
Install PortMaster via zip
An alternate method of installing PortMaster is to download all of the files directly via the PortMaster.zip file available from the official github page.
To install, download and extract the PortMaster.zip to a temp directory then copy the resultant PortMaster extracted folder to your device SD card. The destination is CFW specific so check the table below
| Custom Firmware | Destination Folder |
|---|---|
| JELOS | /storage/roms/ports/ |
| ArkOS | /roms(or roms2)/tools/* |
*Note: on ArkOS, move the PortMaster.sh file from the PortMaster subfolder up one level to the /tools/ folder after you copy the directory
Once the folder has been moved, wecan access PortMaster from the Ports (JELOS) or Tools (ArkOS) menu
Installing PortMaster Games on the RGB30
Ready to Run Ports
There are many ports available in PortMaster which are Ready to Run which means that all files are included and the game can be played as soon as you install it from PortMaster.
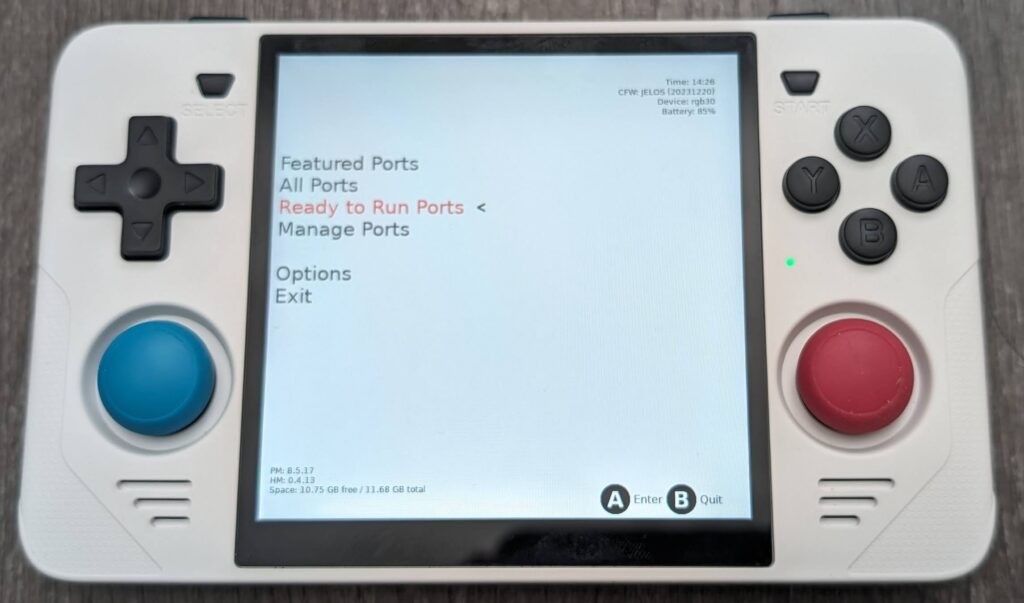
When we open PortMaster, simply select the Ready to Run Ports section and browse for a game that we want to install and press the A button. Press the A button again once you are in the game description to Install. This will start the install scripts and download all of the files necessary to your device.
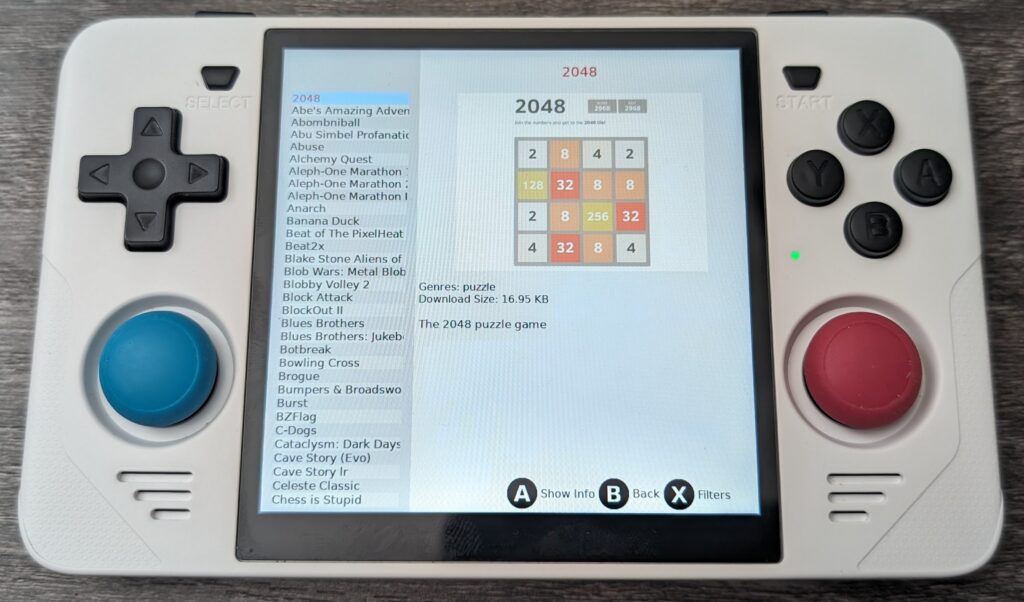
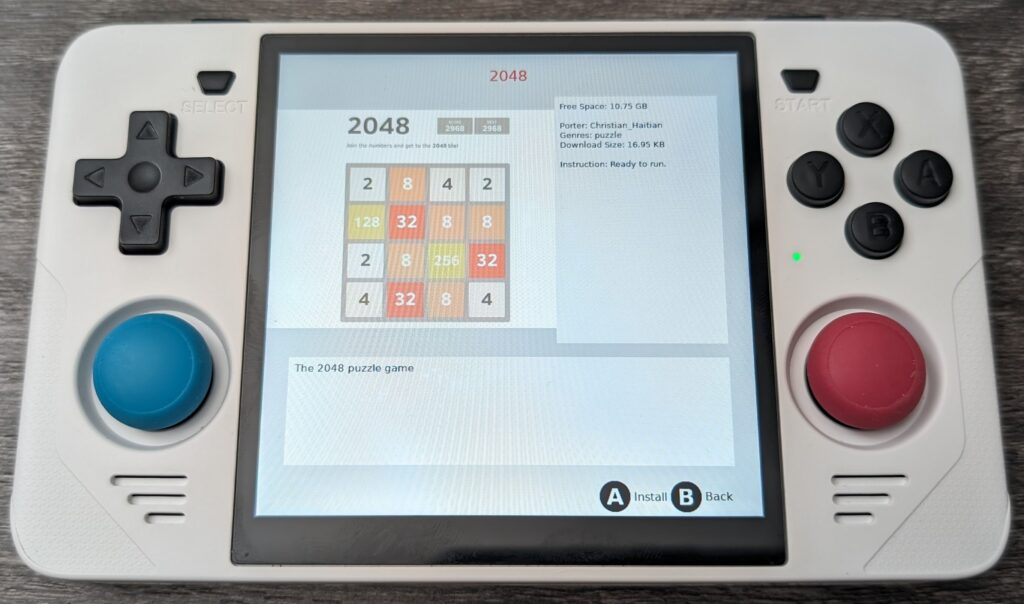
When the install is finished, exit out of PortMaster and find your installed game in the Ports menu. Start it as you would any other game and enjoy!
Installing Retail Game Ports
Some of ports available will require additional files from the retail version of the game. The files being installed via PortMaster are simply a wrapper or open source engine but still require that you have the full game files available from your retail copy of the game.
Each port will require different files from their retail copy. Some require just a few of the game files while others will require a complete copy of the entire game folder. When you choose a port to install that requires additional files, you’ll see in the description section which files are necessary.

Below are some of the additional steps I had to take to get some of my favourite ports to run on the Powkiddy RGB30 Portmaster app.
Half-Life
Half-Life is an example of a fairly simple to install port of the game that requires retail files without many additional steps.

Once you’ve installed Half-Life via the PortMaster interface, we will copy over the retail file games.
For the Half-Life port, we need a copy of the Steam version of the game. Once installed in our library, you can click on the gear icon and select Manage > Browse Local Files to open the location of the files that we will need.
From the Half-Life install directory, we will need to copy contents of the valve folder to our RGB30 SD card into the /Ports/Half-Life/valve directory
Bonus Tip: After you move the Steam copy of the valve folder to your SD card, copy the contents of the valve_hd folder into the SD card /Ports/Half-Life/valve folder replacing any files that it asks for. You now have the HD version of Half-Life installed on your RGB30 with upgraded models and textures!
GTA 3
Yes, Grand Theft Auto 3 is a playable RGB30 port and runs quite well. Grand Theft Auto: Vice City is also available via PortMaster, however, in my testing I noticed that it would start to lag to a complete crawl after about 5 minutes of open city driving.
I didn’t have that same lag issue with GTA3 and so I am recommending it here.

To install GTA3 via the RGB30 PortMaster, first install the main files as we would any other port.
Next we need a retail copy of the original GTA3 (not the Definitive Edition from 2021). Unfortunately, both Steam and Rockstar have delisted the original from their stores and replaced it with the Definitive Edition so you’ll need to already have the original copy around somewhere.
Simply copy the entire contents of the original GTA3 installation into the roms/ports/gta3 folder and run via the Ports menu.
Owlboy
Owlboy is an example of a modern retro inspired game which is playable on the Powkiddy RGB30 thanks to PortMaster and the developers that contribute to the project.

In order to get Owlboy running, we first need to install the basic files via PortMaster. Once installed, we need a retail copy of the Linux version of the game which you can get from the Steam Store.
To obtain the Linux files on a Windows PC, we will first purchase our copy of the game from the Steam Store but we then need to use some special commands to download our files.
- In Windows, press Win+R to open the run command then type: ‘steam://open/console’
This will open Steam in a special console command mode - In the Steam command console, copy the following command: ‘download_depot 115804’
This will start a background download of the specific copy of the Windows game files. After a few minutes, you will be presented with a dialogue that tells you where the files were downloaded to - Open the download location that was listed and grab all of the files located within
- Copy these files to your RGB30 SD card into the ports/owlboy/gamedata folder
How to download Linux versions of Steam Games
There are a number of ports available via PortMaster which require Linux versions of the retail game files. If you have a Windows PC, you can always download the Linux version of the game files using the Steam Console.
- In Windows, press Win+R to open the run command then type: ‘steam://open/console’
This will open Steam in a special console command mode - In the Steam command console, copy the following command: ‘download_depot xxxxxxxxx’
In the above command, xxxxxxxxx will be different depending on which game you want to download. This number represents the depot_id in the Steam DB. To find the correct depot_id for the game files you wish to download, open the Steam DB and search for you game name.
In the left hand column, we will find the menu item for Depots. Click on this to reveal a list of the Depots for this game. Each depot represents a version of the game. Look for the Depot ID represented by the Linux tag and insert that ID into the xxxxxxxxx in the command above.
In the screenshot below, you can see the depots for Owlboy. The Depot Id for the Linux version is 115804.

Other Ports install guides
In the past, I have created guides for installing both TMNT: Shredder’s Revenge and Stardew valley, both of which are compatible RGB30 ports. The install process is exactly the same as the RG353 so be sure to check those out in my RG353 Ports and PortMaster guide.
More Reading…
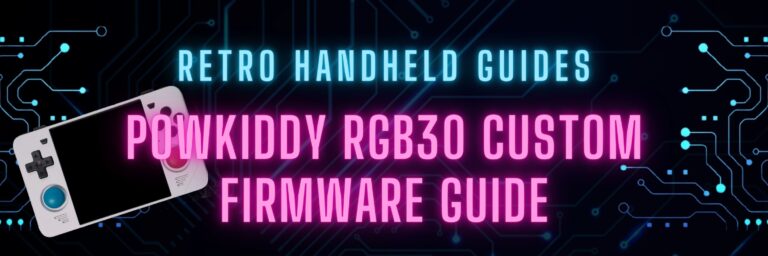
Powkiddy RGB30 CFW Guide
In this guide, I will explore some of the other RGB30 CFW options available and discuss their pros and cons and who might want to use them….

Powkiddy RGB30 Setup Guide
The Powkiddy RGB30 is a new device using the RK3566 chipset that has been in many devices this year including a number of other devices from Powkiddy…