Daijisho setup guide
In this Daijisho setup guide, I will show you how to install and setup Daijisho as your frontend launcher for any android based retro handheld device. With this guide, we will go through the install process as well as show you how to manage your games and select your emulators of choice for each emulated system.
Daijisho isn’t the only Android Emulation Frontend. If you are looking for some great alternatives to Daijisho, be sure to check out my Best Android Emulator Frontend guide!
Once you have everything setup, we will set the Daijisho launcher as our default launcher to always come up whenever we boot the device or select the home button. So, let’s get started.
Introduction
Daijisho is easily my favourite frontends for Android devices. Providing a console like experience which organizes all of the various apps necessary to manage a gaming library on an android device, and doing it all for free, it is easy to see why this frontend is also one of the community favourites for android based retro handheld devices.
Please note that Daijisho is NOT AN EMULATOR and will not run your games. Daijisho is a frontend which means that it will help you to organize the games and emulators that you setup. You will need to source your own emulators and games.
If you own an android based retro handheld device like the RG405M, AYN Odin, Retroid Pocket or an RG353, you should definitely install this app to help to manage your ROM library. A frontend will make your gaming experience so much cleaner and easier to manage and give your handheld that console experience.
Tips Before You Begin
Organize your ROMS
A simple tip before you get started is to make sure that the ROMS for the systems you plan to emulate are organized in a logical way.
My recommendation is to create a ROMS folder and inside this folder create subfolders for each system that will be emulated. This will make it easier to point each emulator to the folder where the games for that system exist as well as for Daijisho setup to recognize which games belong to each system.
If you are using a retro handheld device, the setup may already have created this folder structure for you so you can simply use the existing folder structure to organize your ROMS.
Setup your emulators in advance
Another tip I would recommend before you begin installing Daijisho is to have all of your emulators and ROMS setup in advance.
The reason for this is that Daijisho setup will scan your system for the installed emulators that are supported and automatically connect them as the default app to the systems that you plan on emulating when you go through the initial setup. This will make it a little easier than changing the default emulator apps after the setup.
Where to Download Daijisho APK
Daijisho is available for free via the Google Play store. You can find Daijisho in the Play Store using the link here
Download Daijisho in Google Play Store: https://play.google.com/store/apps/details?id=com.magneticchen.daijishou
Not all android retro handheld consoles have Google Play Store installed so luckily the developer has also made it available for free from their GitHub page. To download the latest Daijisho APK, follow the link below to the Official Daijisho GitHub releases page. At the button of the most recent post will be an Assets section with a link to the APK which is generally named after the release number.
Download Daijisho APK from GitHub: https://github.com/TapiocaFox/Daijishou/releases
How to Install Daijisho
Android applications are super easy to install. If you go the Google Play Store route, simply click on the Install button and everything will be taken care of for you.
If you downloaded the Daijisho APK file directly from the GitHub page, you will need to open your file manager and search for the file in the Downloads directory. Tap on the file name and select Install. If you have never sideloaded an app before, you will be asked to grant the file manager permissions to install from an unknown source.
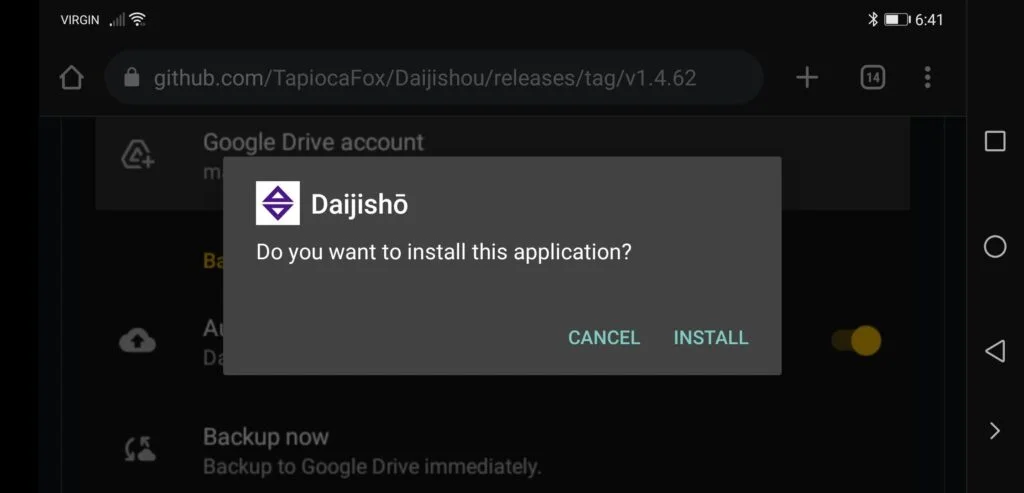
Simply enable the ‘install from unknown sources’ flag when brought to the app permissions page.
Whether installed manually or by Google Play Store, you will want to open the app when the install is completed.
Daijisho Setup
Select the Platforms for Emulation
When you first open Daijisho setup, you will need to go through the initial steps of choosing the systems that you will be emulating.
Press on the Download Platforms button and you will be presented with a very large list of all of the platforms that are currently supported by Daijisho. Scroll through the list and check off each platform that you will be emulating and then press the Import button in the lower right when you are done. You can always add more platforms later if you forgot one or you decide to add more emulators later.
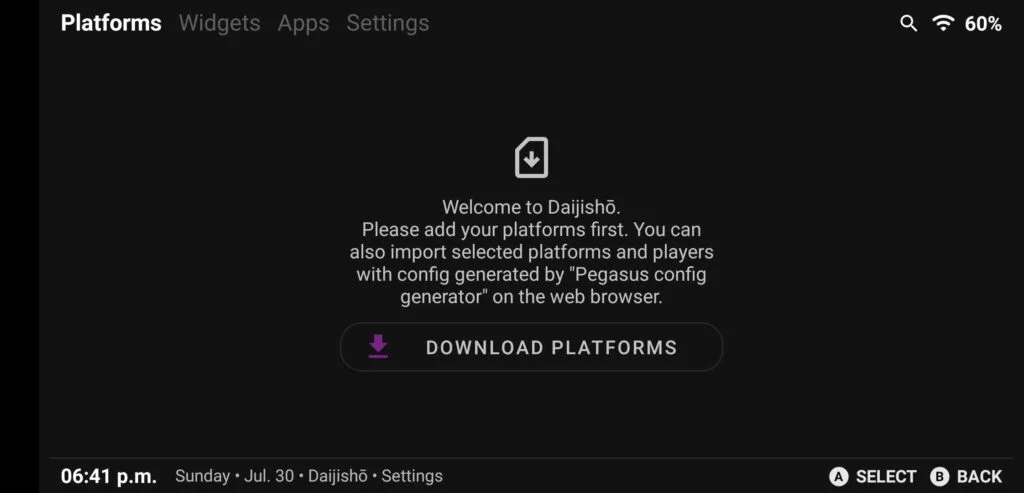
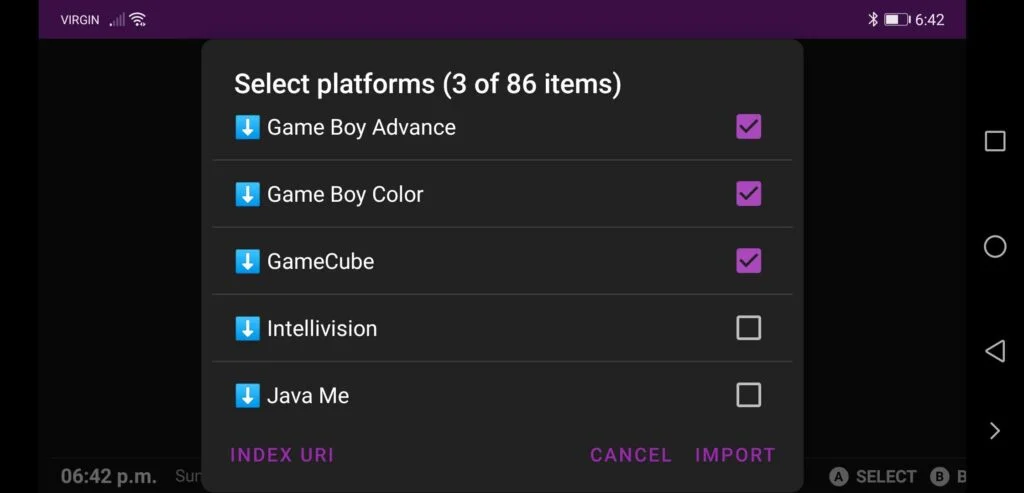
Build your games library
When the import is complete, you’ll land on the Daijisho main screen where you can see a card for each platform that you selected. With a touchscreen you can swipe left and right to scroll through the Platforms. With a retro handheld device, use the L2 and R2 buttons to scroll through the platforms.
For each of these Platforms, you will need to point each system to the folder where the games for that system can be found. To do that, start with the first Platform and in the main window you will find a +Paths button that you will press. This brings up a Synchronization Paths dialog where you will first press Add More to search for the ROMS folder path.
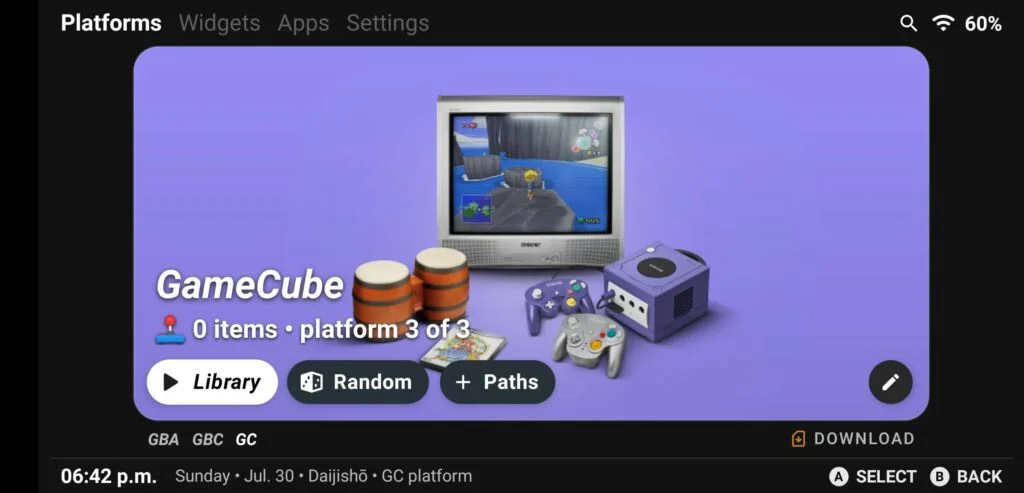
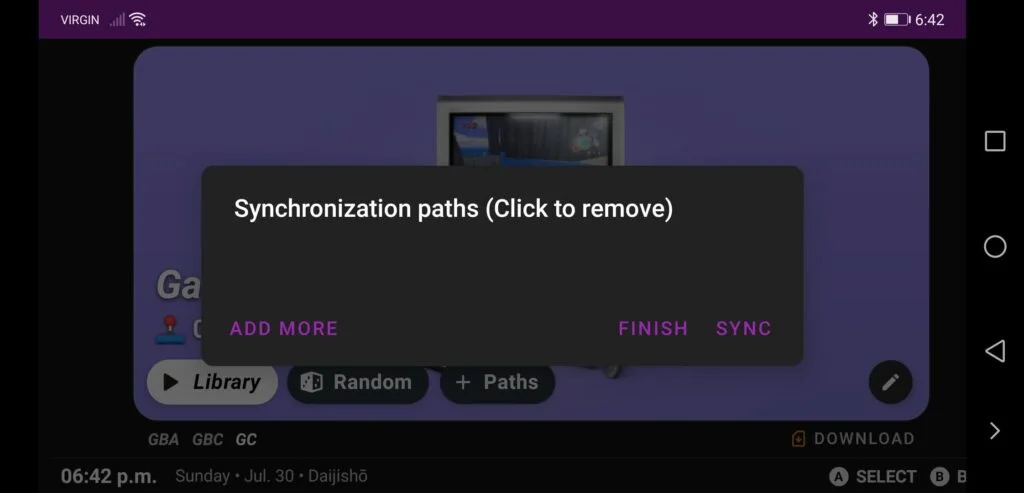
Search for the path to the ROMS folder for the selected platform. Once you are at the main folder where your games exist, press the Allow Access to ” <folder name> ” button.
You will be prompted to Allow access to “<folder name>” on “<device name>“ where you can confirm that you are giving access by pressing the Allow button.
Once added, you will notice that the Synchronization paths dialog now has an item listing your selected folder. From here you can add more folders where games for this platform might exist.
When all of your folders are added, press the Sync button to allow Daijisho to scan the folder and add the games to the Platform card.
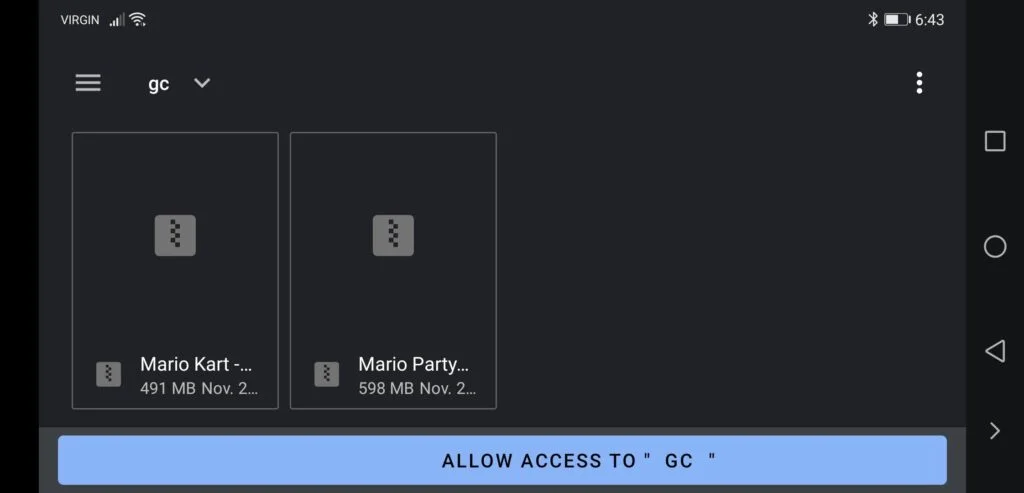
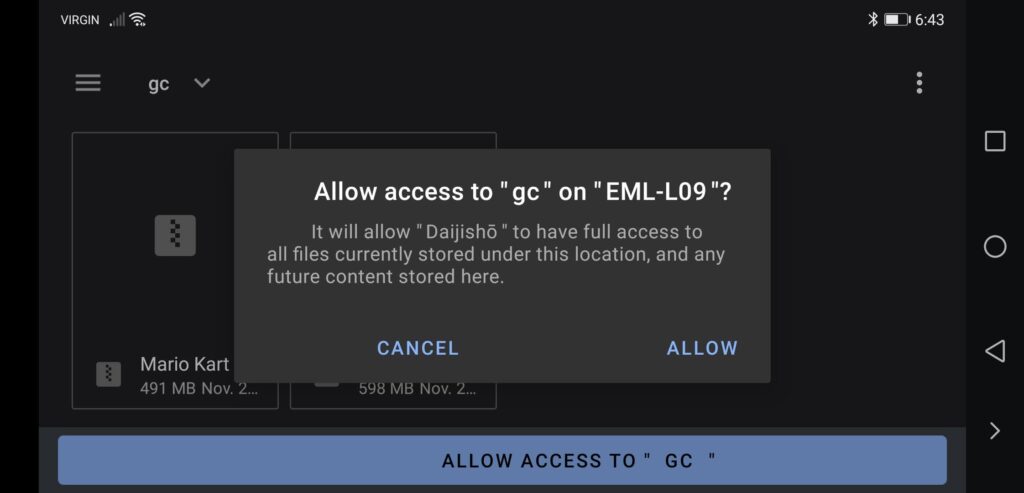
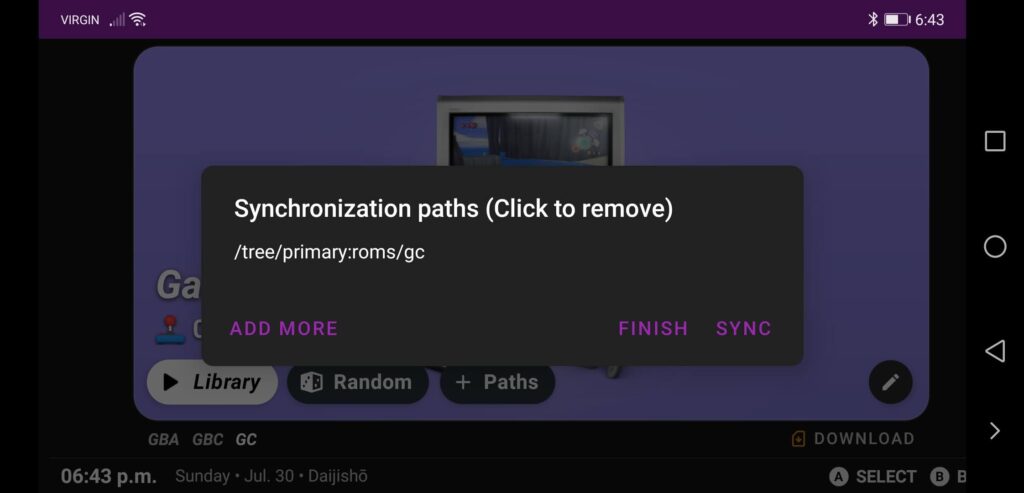
Repeat this +Paths and Sync process for each Platform in your device.
To see a list of the games that have been found for each Platform, press the Library button on the platform card.
Settings Emulators Per Platform
While the initial setup process will attempt to connect your installed emulators per platform, it might not pick the right one and when you launch a game you get an error message about some package name not found or it launches a different emulator than the one you like.
To select a default emulator per system, on the Platform card you can press the Pencil icon to open the platform details. If you scroll down you will find Player Settings section with a Default Player dropdown list.
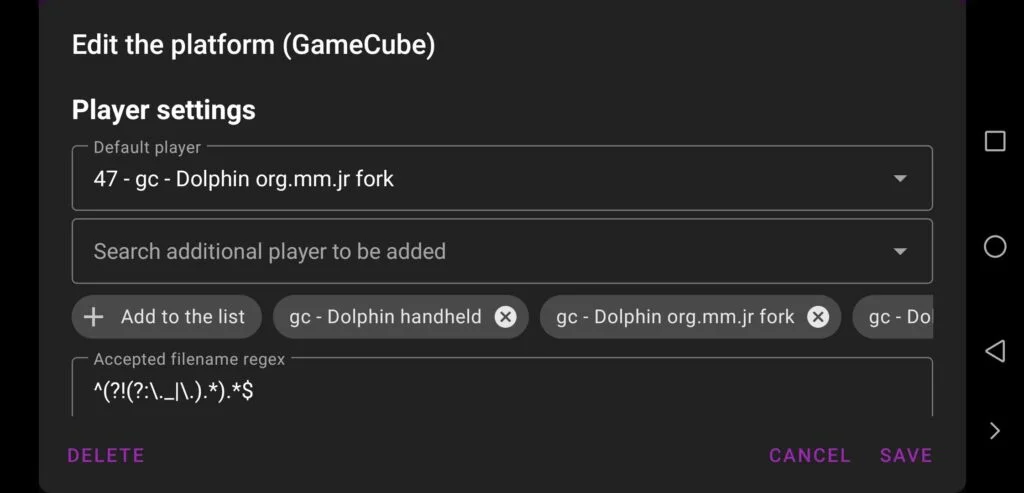
Select the Default Player dropdown and you will see a list of app package names that correspond to the different apps that can launch your games. They are also prefixed with the platform name to better help you to find app that corresponds to your platform emulator.
Tip: If you are not sure of the package name for your installed emulator, go to the apps section and long press on the emulator app icon and press the View Activities button. You will see a list of items where the first part of the item name is the package name for that app.
Settings Emulators Per Game
If you are at all familiar with emulating on Android, you will probably be familiar with the fact that some some emulators work better for different games. You may have two or three different apps that emulate the same system because a game works better in different emulators.
To select a custom emulator for a specific game, you can set the Default Player for that game by long pressing on the game icon (grid view) and selecting the Edit Item button. Scroll down to the Custom Player setting and enable the custom player then select the package that corresponds to the emulator that works best for this game.
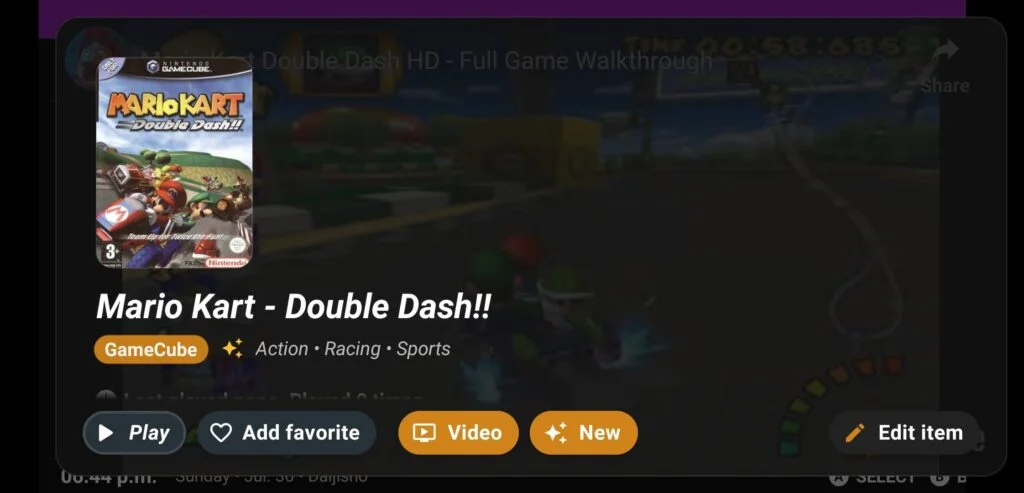
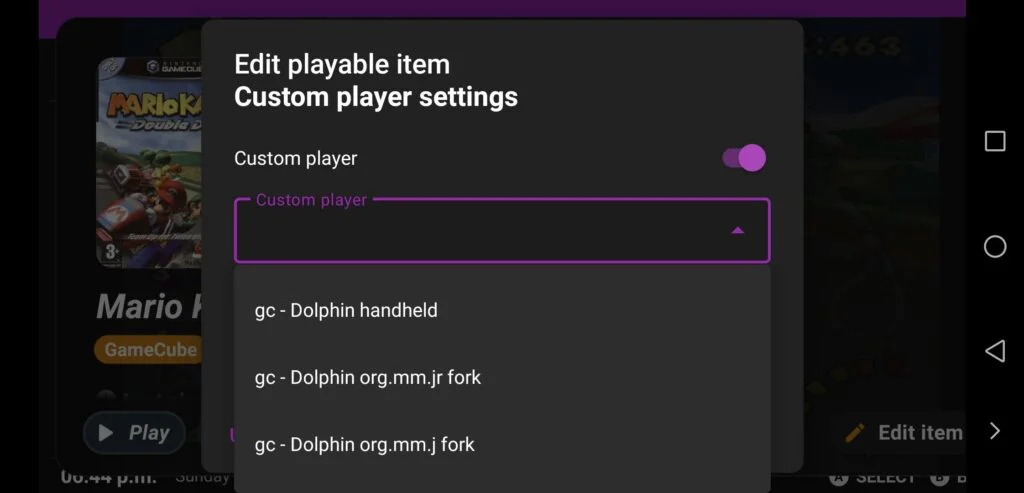
Customize the Look of Daijisho
There are a few customization options available to make the system look and feel more personal. Here are a few tips on customizing Daijisho:
Change the Platform game icons to Grid View
This is going to be a personal preference, but I like the game icons to be laid in a grid pattern showing the box art for each game. You can set this option by opening the Library icon to see your platform games. Where you see the game details on the side, you should see an icon for Grid View. Press this to toggle to the grid view.
If you are setting this up on an RG353 device, I found that the screen isn’t large enough to see the Grid View icon but you can use your finger to slide the action bar over to reveal the other options off screen like Grid View and Edit.
The advantage for List view is that you can see all of the game options right on screen like the ability to edit the game details and add as favourite. Additionally, you can also see any preview gameplay videos that have been downloaded only in List View.
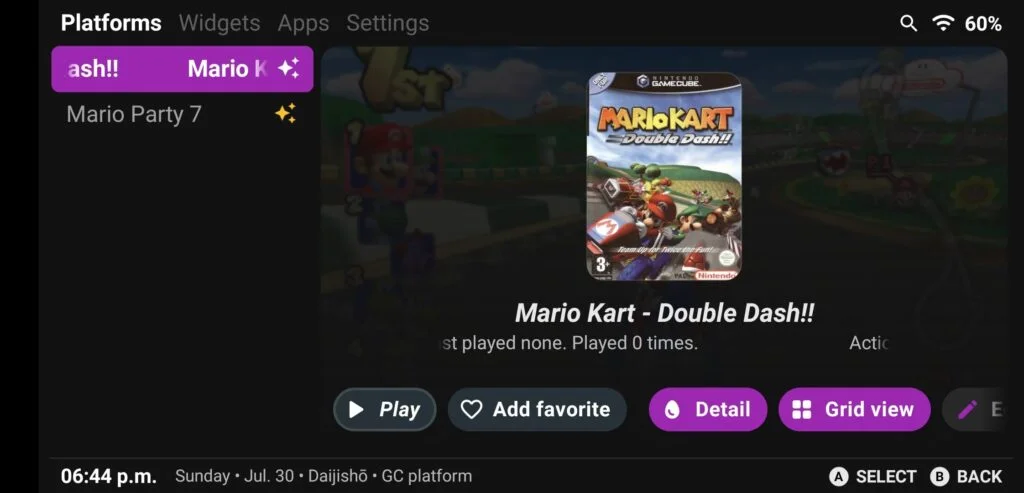
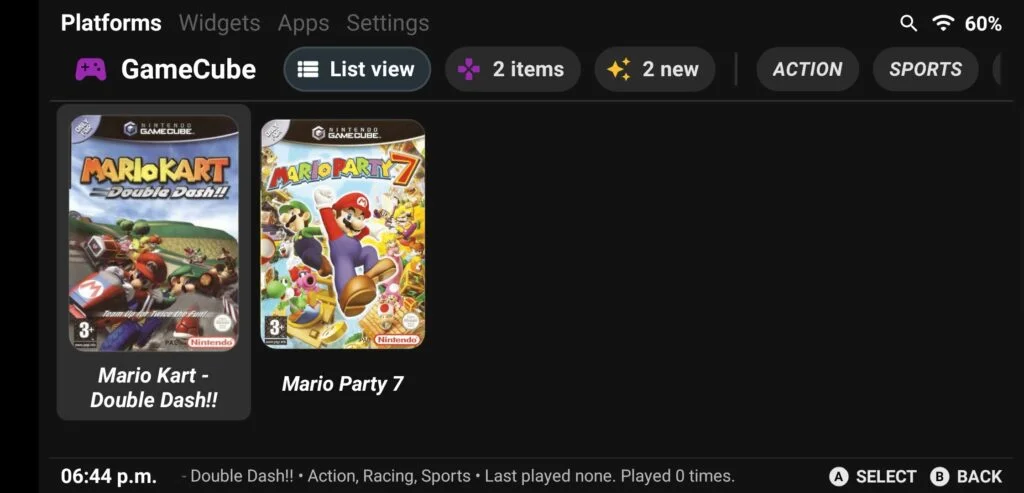
To access all of these additional details in Grid View, you can long press on a game box art icon to reveal these options.
Enable/Disable the Preview Videos
I found that Daijisho automatically shows preview videos for each game that it finds. These videos are streamed from the internet if you have an internet connection on your device. While this is a nice feature, I don’t really want to see videos. This is only really going to be relevant to List View and not Grid View.
To disable showing videos for the games, go over to the Settings tab (found at the top of the screen or by pressing R1 or L1 until the tab is selected), then scroll down to the Video and Sounds section.
In this section you can disable the Preview Video toggle so that videos are not downloaded. You can also disable the video sound if you want to show the videos but don’t want to hear them.
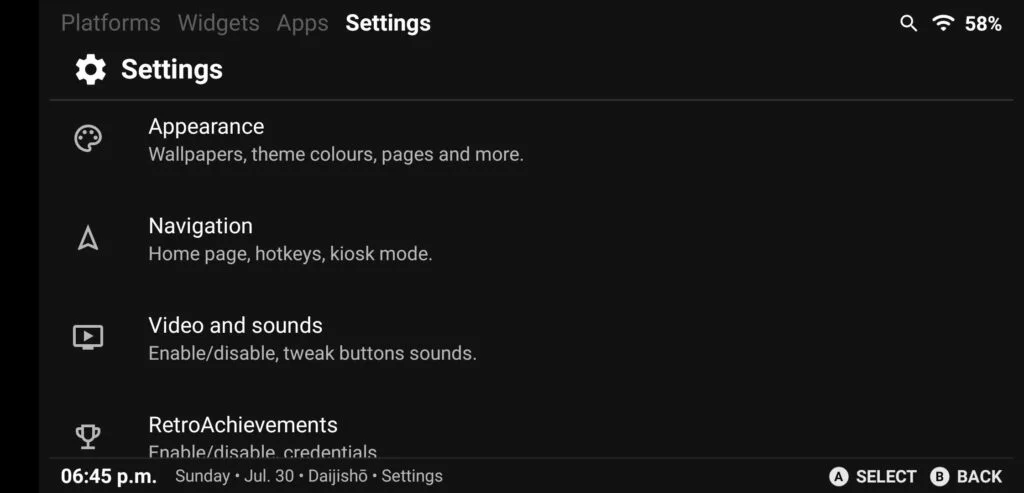
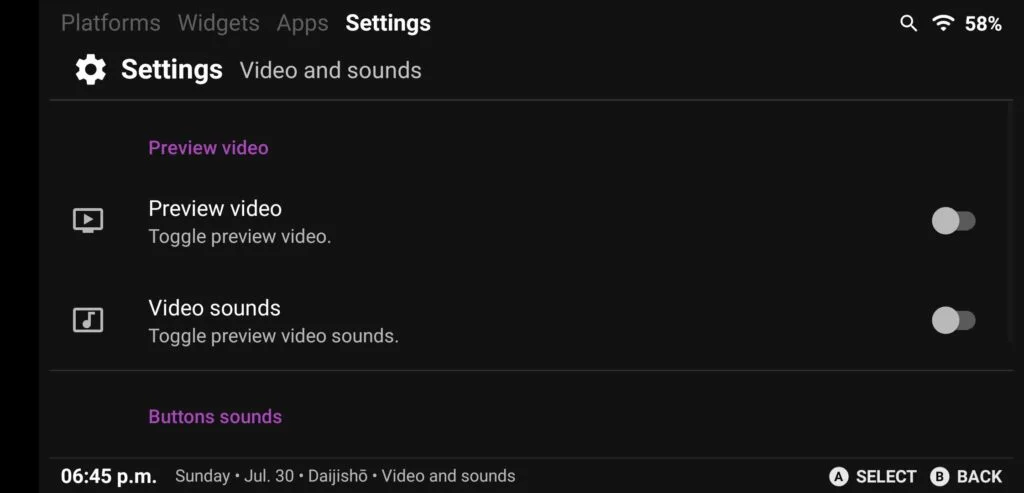
Download custom Daijisho Themes
A great feature of the Daijisho setup is the ability to download custom themes right from the app. To find and download custom themes on Daijisho, head over to the Settings section and find the Appearance menu item.
Right at the top you will find an option to Download platform wallpaper pack which gives you a list of a number of fan made themes and wallpapers for each platform. Find the wallpaper pack that you want and click the Download Pack button to download and apply the theme.
From the Appearance menu you can also set your own theme colours or wallpapers as well as a number of additional settings to customize the look and feel.
How to Use Daijisho
All of your Emulated platforms can be found under the Platforms tab.
Each platform card will have a few buttons to access or configure games and settings
- Library allows you to view a list of the games for that platform
- Random launches a random game from the selected platform library
- +Paths is used to point to your ROMS folder as well as re-sync that folder for the library
- Pencil Icon allows for access to the platform settings including setting up the default emulator for games on that platform
If you are using a retro handheld device or have a bluetooth controller attached, you can use the buttons to navigate through the interface
- L1 and R1 scrolls between tabs
- L2 and R2 scrolls between platforms on the Platforms tab
- B (or the south button) selects the highlighted item
- A (or the west button) go back
- X (or the north button) switches between List view and Grid View
In List view you have direct access to the game options for the highlighted item. You can access this in Grid View with a Long Press
- Play launches the selected game
- Add Favorite sets the game as a favourite item for quick access
- Detail shows you some information about the game as well as game stats like how many times you’ve launched the game or when you last played
- Edit Item allows you to replace the box art or preview media as well as set a custom emulator to launch for this item only
To add a new platform to Daijisho, go to Settings then Library and select Download Platforms
To remove a platform from Daijisho, go to the Platform card and press the Pencil Icon. At the bottom of the settings you should see a Delete button in the lower left (save and cancel are in the lower right)
Additional Daijisho Setup Tips
Library Settings
Under the Settings Menu in the Library section are a number of items that help to keep the games lists organized.
From this menu you have the ability to Sync your entire library and all systems as well as Clear all disjointed items which will remove any game listing that no longer exists.
Scrolling down to the Options section you can see that you have the ability to Clear all disjointed items on sync which I recommend enabling.
There is also the ability to enable Aggressive Scraping which might help to find box art if the name of the item doesn’t exactly match an item found on the internet. You might also get some false positives with mismatched box art if this is enabled.
You might notice that some games when launched will give you a Kill Package Processes warning before you open the game (like PS2). This is telling you that any existing process for that emulator will be force closed before attempting to launch the game ensuring that your game will be launched fresh rather than attempting to resume an app that was already running (including in for a different game).
Generally you will want to Kill Process when launching a new game but you can also tell Daijisho to always kill the process rather than asking each time by enabling the Disable Players warnings option
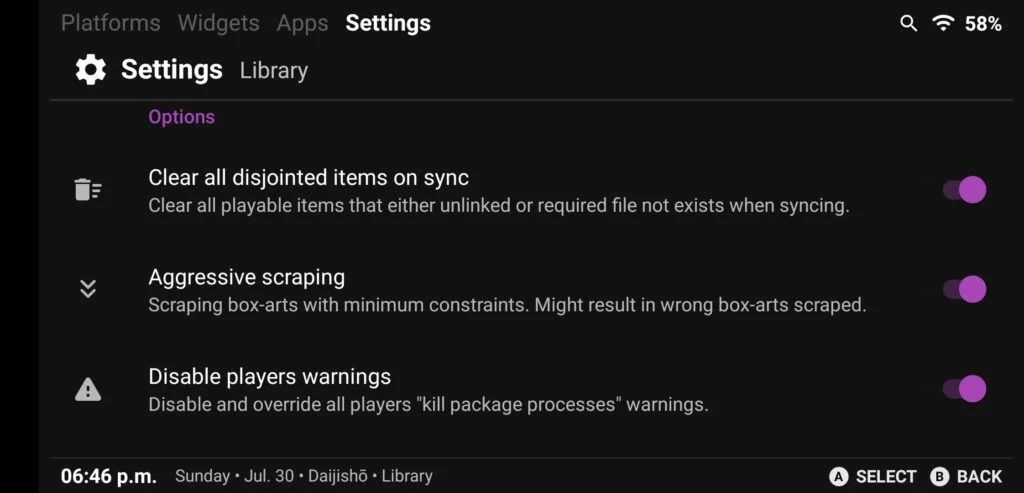
Organize your Android Games
Android games are not treated in the same way as emulated platforms in Daijisho. Any android game that you have downloaded will appear in the Apps section along with any other android app that is installed like Google Play Store or your Game Streaming apps.
If you will be using a lot of android games on your device, you can clean the apps section up a bit by flagging your android games then settings the apps section to only display Games.
Long press on a game icon then select the “flag as game” or “flag as not a game” option. In the top right corner of the apps section you will also see the ability to toggle to show All Apps or Only Games
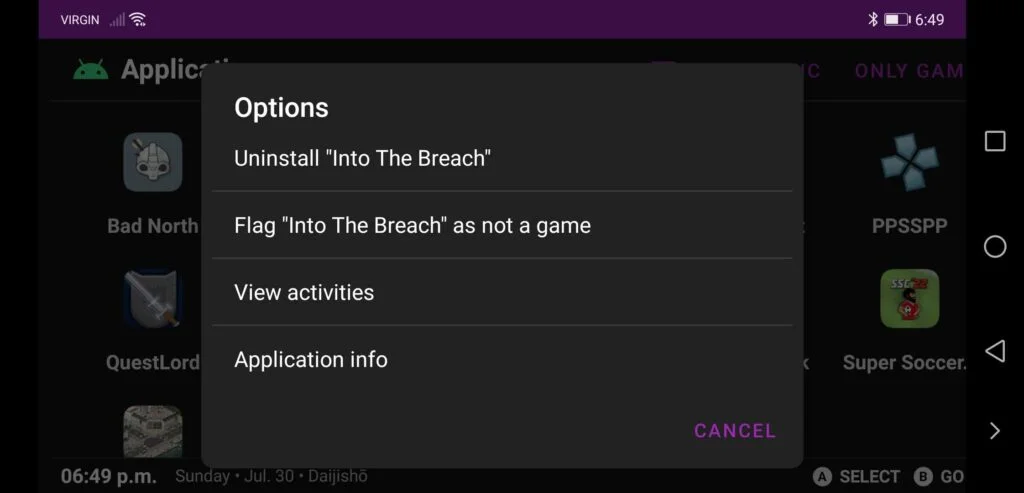
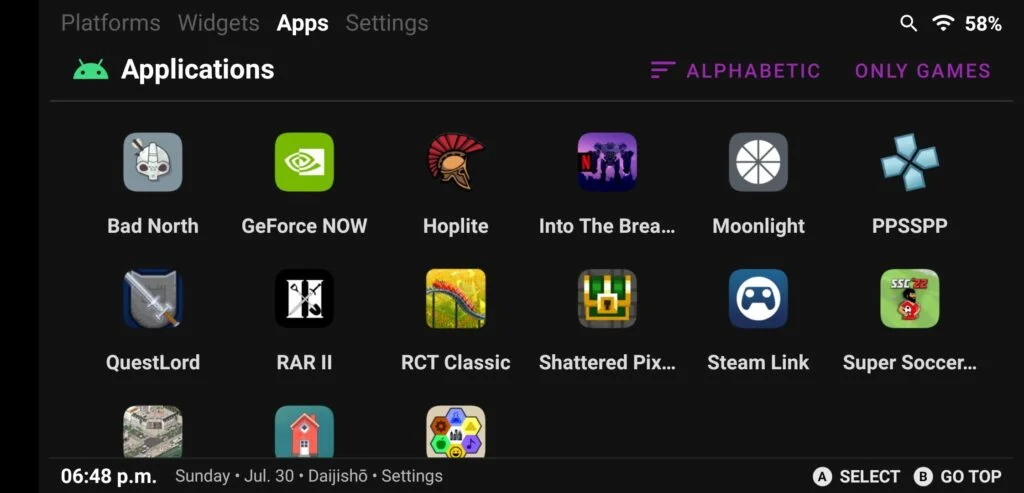
Set Daijisho as your Default Launcher
Once you have everything setup, set Daijisho as your Default Home Launcher. This will ensure that the Daijisho frontend will replace your android desktop and launch automatically when you start up the device or press the Home key.
To set Daijisho as your default launcher, go to the Settings Tab and select the System Settings menu item. You can also access this by swiping down from the top of the screen to open the shade and pressing the gear icon to open the Android system settings.
Each android device will have a different setup so the easiest way to find the setting we are looking for is to use the Search function and look for Default Home App. From here you can set Daijisho as your default app.
Closing Remarks
While it is great that we have a ton of options when it comes to retro handheld devices with an Android operating system, it is far from a seamless experience setting these devices up and having a clean interface.
With the Daijisho frontend, we can at least make the experience a little easier and cleaner so that we spend less time finding our games and emulators and more time playing them!
More Reading…

Miyoo A30 Custom Firmware Guide
The Miyoo A30 is still a very new device and as a result, it does not yet have any “true”…
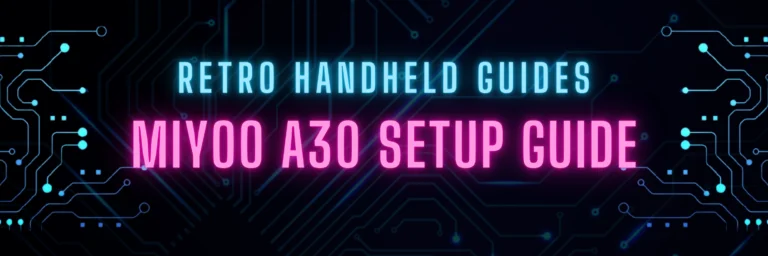
Miyoo A30 Setup Guide
The Miyoo A30 is a very small, horizontal form factor retro handheld. With a 2.8″ IPS screen, the Miyoo A30…

TrimUI Smart Pro Custom Firmware Guide
The TrimUI Smart Pro uses a relatively new chipset not seen in many other retro handheld devices and as a…
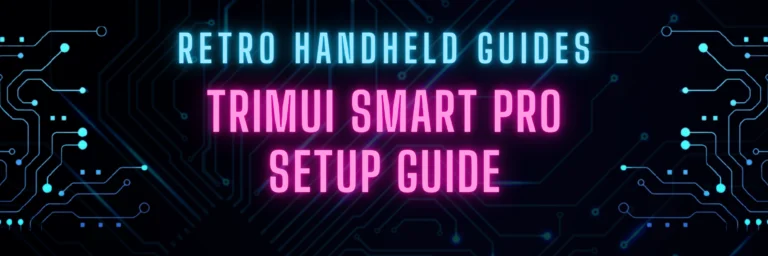
TrimUI Smart Pro Setup Guide
The TrimUI Smart Pro is a horizontal form factor retro handheld device capable of emulating up to PS1 reliably with…
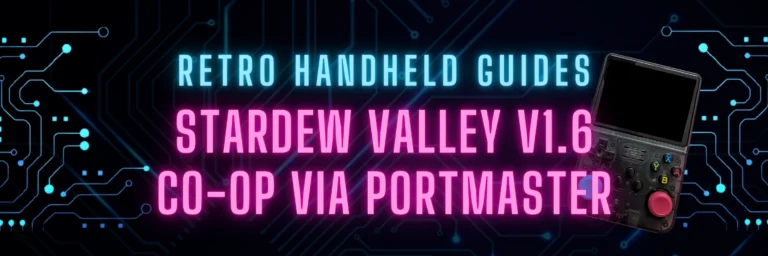
Stardew Valley v1.6 via PortMaster
Did you know that your favorite rockchip (RG353, R36S, RGB30) retro handheld is capable of playing Stardew Valley via Portmaster?…

Best Android Emulator Frontend
With the rise of Android based retro handhelds, turning a retro handheld from just a glorified Android phone with a…
