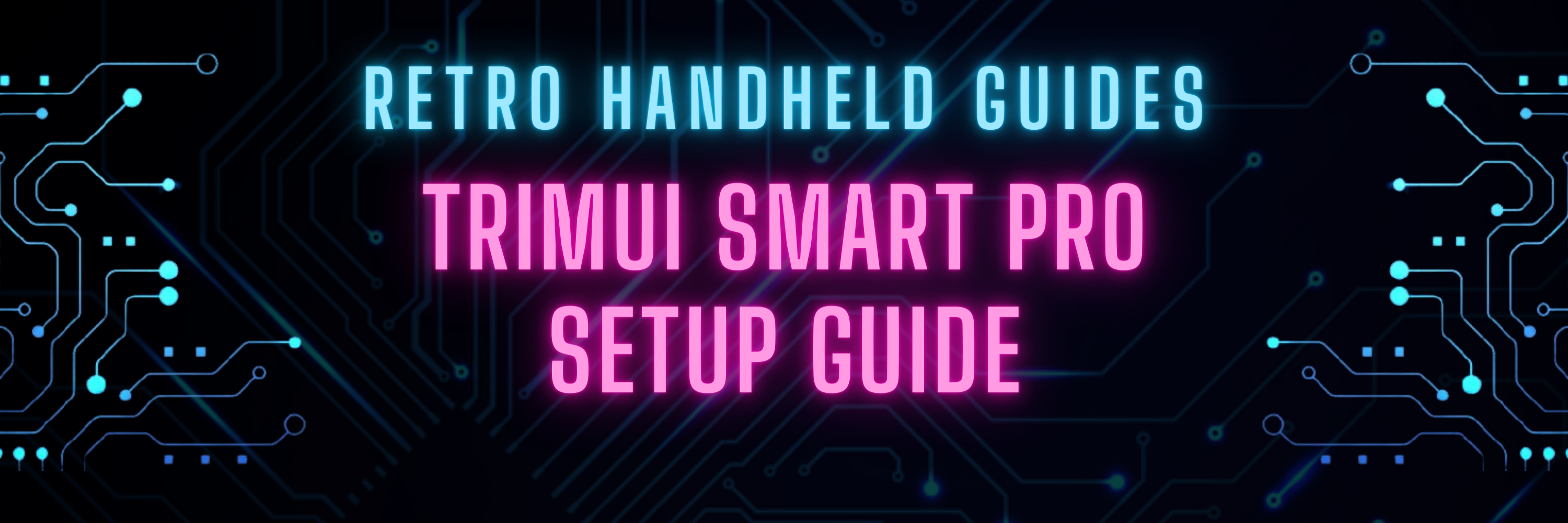TrimUI Smart Pro Setup Guide
The TrimUI Smart Pro is a horizontal form factor retro handheld device capable of emulating up to PS1 reliably with the power to emulate most N64, Dreamcast and even many PSP games.
With a 16:9 ratio screen and a form factor that looks like a PS Vita, the TrimUI Smart Pro is a great budget handheld for playing those mid-range PSP games with the ability to even upscale to 2x or even 3x resolution in some cases.
In this TrimUI Smart Pro setup guide, I will show you how to setup your new device and give you some tips and tricks to tweak your device to maximize performance.
Where to buy the TrimUI Smart Pro
- Amazon (more expensive but faster and good return policy)
- AliExpress (generally cheaper, ships from China. Wait for a sale)
- Powkiddy Official Site
TrimUI Smart Pro Orientation
The first thing that I’m going to talk about for the TrimUI Smart Pro setup is the basic navigation and external buttons and controls.
How to turn on the TrimUI Smart Pro
The Power button to turn on and off the TrimUI Smart Pro is located on the top of the device. To turn the device ON, simply hold the Power button for 3 seconds and let it boot. We should see the TrimUI logo and after a few seconds the device will present the main menu.
How to turn off the TrimUI Smart Pro
To turn OFF the TrimUI Smart Pro, simply hold the Power button. While in a game, holding the power button will initially return you to the main menu. While at the main menu, holding the power button again will present the Power OFF dialogue where we simply select OK to power off the device.
How to exit a game on the TrimUI Smart Pro
Once in a game, it is simple to return to the main menu by either Pressing the Menu key on the device to open the emulator’s setup menu and finding the Exit/Quit function, or you can Press and Hold the Power key for 3 seconds.
How to navigate the TrimUI Smart Pro Menu
The TrimUI Smart Pro main menu is easy to navigate with the built in controller.
- Left and Right bumpers = Next/Prev menu area
- D-Pad = Navigate main menu items
- A button = Select/Launch item
- B button = Back
- Menu Key = Setup/Refresh Roms
If you press the Menu key at the Game area, there is an option to Edit the list to remove any of the game systems that we don’t plan to use.
TrimUI Smart Pro SD Card
The SD card slot is located on the bottom of the TrimUI Smart Pro and holds the ROMS, emulators, and configs.
The TrimUI Smart Pro is generally sold with either at 64GB or a 128GB card but there are options to purchase the device from some AliExpress stores with no SD card as well.
The SD cards that are sold with the TrimUI Smart Pro are loaded with a number of games, however, the cards themselves are generally cheap quality. I recommend replacing the SD card with a name brand card from one of the brands below.
Without an SD card, the TrimUI Smart Pro will still boot and present the main menu, however, you will not see any Emulators listed under the Games tab.
If you purchased a TrimUI Smart Pro without an SD card or you are simply looking to replace the existing SD card with a more reliable branded SD card, be sure to check out the section below on Updating the TrimUI Smart Pro SD Card.
How to add games to TrimUI Smart Pro
All of the games for the TrimUI Smart Pro setup reside on the SD card. So, to add our own games to the TrimUI Smart Pro, we first need to access that SD card.
There are two ways to access the SD Card: we can eject the SD card and insert it into our home computer OR we can access the SD card via a USB cable connected to the TrimUI Smart Pro.
Via SD Card
Eject the SD card from the bottom of the device and insert it into your computer. If your computer does not have a built-in SD card reader, you can pick up a cheap SD card reader from Amazon. I recommend this one from Anker.
Via USB-C cable
You can also access the SD card via a USB-C cable connected to the DC port on the bottom of the device. Simply connect a USB-C to USB-A cable from the TrimUI Smart Pro to your computer.
Next, with the device turn on, navigate to the App menu and select the USB Storage app. When enabled, the device acts just like a USB drive connected to your computer
Copying Games to the SD card
Whether we’ve inserted the SD card directly, or accessed it via the USB cable, the SD card contents should now be visible as an accessible drive on your PC.
The games can simply be copied from your local computer onto the SD card into the /roms/ folder in the subfolder corresponding to the game system of the ROM.
How to refresh the Game List on the TrimUI Smart Pro
Once the ROMS have been copied, we just need to insert the SD card back into the device. If your games do not show up immediately under the corresponding system in the Games tab, you may need to refresh the game list.
This can be done at the Games list menu where you can see the list of emulators. Press the Menu key on the left side of the device to bring up a menu with the Refresh Roms option.
There is also an option under the Settings menu in the System menu to Refresh Roms.
Update TrimUI Smart Pro firmware
The TrimUI Smart Pro has a number of great custom firmware options available as well. For a list of custom firmware options available on the TrimUI Smart Pro, be sure to check to my TrimUI Smart Pro Custom Firmware Guide
The TrimUI Smart Pro stock operating system has two main components. The firmware is on the device internal memory. The firmware component has the main menu and basic functions for controlling the device.
The second component of the operating system is the SD card which contains the emulator programs, configs, apps, and games.
Both of these components in combination are required in order to properly use the device.
If your device did not ship with an SD card or your SD card was damaged or corrupted and no longer usable, you can download the basic assets for the SD card directly from the TrimUI Git Hub page. These files do not include any games, just the basic emulators and apps programs.
For a complete set of all SD card files, download latest release of the SD_base_package archive and extract the entire contents to a blank Fat32 or exFat formatted card.
Download TrimUI Smart Pro SD Card files: https://github.com/trimui/assets_smartpro/releases
How to update the TrimUI Smart Pro firmware
To update the TrimUI Smart Pro firmware, we will need to do two things: Flash the internal firmware and Update the SD card files
Flashing the TrimUI Smart Pro firmware
TrimUI Smart Pro firmware files: https://github.com/trimui/firmware_smartpro/releases
From the release page of the firmware files, we will need to download the trimui_tg5040_date_version.7z file where date and version will correspond to the latest release date and firmware version.
Extract the contents of this file using any archiver software like 7-zip
Inside this archive, we need to copy the trimui_tg5040.awimg file to the root folder of our SD card. Note that this SD card must be Fat32 formatted.
If your existing SD card is not Fat32 formatted, rather than re-formatting the card, I recommend getting a small (16GB) SD card and formatting it as Fat32 then copying the awimg file to that fresh card.
Next, insert the SD card into your TrimUI Smart Pro and power on the device by pressing the Vol – and the Power button at the same time. Hold this key combination for a few seconds until a progress bar appears.
Once the progress bar is complete, the device should restart itself.
If you don’t get a progress bar it could be that your SD card is not Fat32 formatted, you didn’t press Vol – and Power at the same time, or the awimg file is not in the root directory of the SD card.
Updating the TrimUI Smart Pro SD card
TrimUI Smart Pro SD Card files: https://github.com/trimui/assets_smartpro/releases
If you already have an existing SD card that you wish to continue to use, from the SD card assets GitHub page, you will want to download the tg5040_smartpro_incremental file.
If you wish to start fresh from scratch or you don’t have an SD card already, download the tg5040_smartpro_base_package file
When doing an incremental update, simply extract the contents of the incremental package into the root of your existing SD card and replace any files that you are asked to replace.
When starting from scratch, simply extract the contents of the base package into the root of a Fat32 or exFat formatted SD card.
TrimUI Smart Pro Tips
Setup the Function Key
On the bottom of the TrimUI Smart Pro is a mysterious switch labelled FN. With firmware 1.0.2, this key is mapped to the Power Save function and when toggled to the right (away from the FN label), it enables Power Save thus resulting in lower power which helps to save on battery but reduces performance for higher end emulation like N64, Dreamcast or PSP.
On firmware 1.0.3 and above, the Function key can be mapped to a variety of different functions. This is done in the App section using the FnKey Setting menu option.
In here, you can set the FN key to a variety of different functions when toggled on, including setting it to multiple functions at once.
For me, I set my Function key to both turn off the LED lights as well as set it to CPU Performance Mode. Now when toggled on, I get both lights off and better performance.
Calibrate the joysticks
On my TrimUI Smart Pro, I noticed some funny behaviour with my joysticks not responding correctly. If I flick the joystick quickly to the left or right, the device would only register about a 50% push in the direction.
To fix this, I went into the TrimUI Settings menu and in to the System options. Under this menu is a Calibrate Joystick option. I noticed that the joystick reading was measuring a square input that was not centered correctly.
So, I calibrated both joysticks and the device then registered a good circular input. This, however, then presented an issue in emulators like PPSSPP when using diagonals as it was expecting a square input.
To fix the PPSSPP input issue, under the PPSSPP settings, under Controls, find the Calibrate Analog Stick option and ensure that the Circular stick input option is enabled. If working correctly, your Calibrated input should be able to reach every corner.
TrimUI Smart Pro PPSSPP performance tips
There are a number of settings which can improve performance in the PPSSPP emulator.
My first recommendation is to update to firmware 1.0.4. This update includes an update to PPSSPP to version 1.17.1 with many performance improvements. You will immediately notice much better PSP performance on TrimUI firmware 1.0.4
My next recommendation is to ensure Anisotropic Filtering is set to OFF. This option is defaulted to 16x which is pretty taxing on the hardware. Setting it to OFF will improve performance.
My last recommendation to squeeze every last bit of performance out of the system for those harder to emulate games is to try Performance Cheats via the Cheats.db.
For more information and tips and tricks on PPSSPP settings, check out my Best Settings for RG353 PSP Performance guide. Many of the tips I recommend in this guide are also applicable to the TrimUI Smart Pro.
More Reading..

TrimUI Smart Pro Custom Firmware Guide
The TrimUI Smart Pro uses a relatively new chipset not seen in many other retro handheld devices and as a result, TrimUI Smart Pro Custom Firmware…