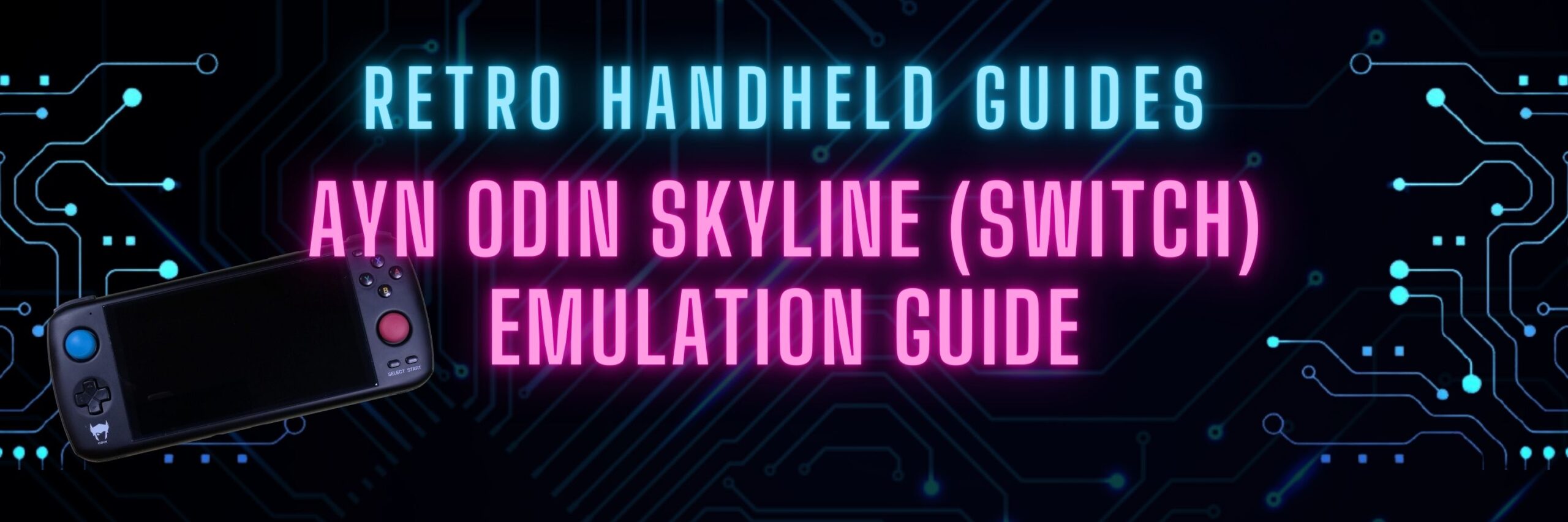AYN Odin Skyline (Switch) Emulator Setup Guide
In this guide for AYN Odin Skyline emulation, I’ll be showing you how to setup and configure your AYN Odin Pro to play Switch games.
If you want to see a list of games that I’ve tested on the AYN Odin Pro, check out my AYN Odin Skyline (Switch) compatibility list
Introduction
I’ve been watching the progress and testing games with the Skyline emulator for a few months now and I think that it is finally at a point where I can recommend that you give it a try on your AYN Odin Pro. The development team has been incredible and working hard to add new features, simplify the setup and increase the compatibility for more Switch games.
First and foremost, I want to set some expectations here. Switch emulation on Android is very new and the Skyline emulator is still very much a work in progress so you can expect that there will be lots of unexpected app crashes, weird glitches and graphics issues and many games that will simply not work at all.
Additionally, the AYN Odin Pro has a Snapdragon 845 chipset and 8Gb of RAM which is the bare minimum specs to get some OK performance. While the Skyline dev team has done a lot of great work recently to make performance better on non-Adreno GPU (Snapdragon) chipsets, a Snapdragon processor is still going to be recommended for better compatibility.
While I have seen others have success getting Skyline to run on the AYN Odin Base and Lite models, the Pro model is recommended and the recommended settings I have below are geared towards the Pro model.
Even with the AYN Odin Pro, the device is on the lower end of what is recommended to have decent Switch emulation. With that said, there are many Indie (read: 2D and pixel graphics) games that will work well and even some 3D and a few AAA games that will work well.
With those expectations set, let’s take a look at how to setup Skyline (Switch) emulation on the AYN Odin and some of my recommended settings to get optimal performance on games using the Odin Pro.
How to install Skyline on the AYN Odin
Update May 4, 2023 – Nintendo recently issued a DMCA take-down request against Lockpick, a key piece of software that is used to dump keys from your Switch. As a result, the Skyline team has decided to indefinitely suspend additional development on this emulator. The latest build of the Skyline apk will be the last for the foreseeable future.
The first thing you’ll need is to grab the latest apk from the official skyline website. Skyline is constantly getting updates and does not currently feature OTA updates so you should check the website frequently for the latest builds.
Download Skyline here: https://skyline-emu.one/download
Update May 4, 2023 – As a result of the DMCA against Lockpick, Skyline development has ceased but the devs made the latest version of Skyline Edge available for free via their discord. https://discord.com/invite/skyline-emu
To find the best version of Skyline Edge, log into the discord and go to the #announcements channel and find release 69. Release 69 has more updates than release 72 found in the #emulator-updates channel.
The dev team also has an advance beta release program called Skyline Edge which gives earlier access to new features if you support the devs on Patreon. The new features usually make their way into the mainline build within a week or two for free if you want to wait. If you’d like to support the developers and get early access to Skyline Edge, head over to their Patreon page: https://www.patreon.com/skyline_emu
Once you have the latest APK, open it up and install it on your system as you would any other Android app
YUZU on AYN Odin Pro
With the discontinuation of Skyline development, Switch emulation on Android stalled. Luckily, shortly after the announcement of the Skyline shutdown, the very popular Switch emulator for PC called YUZU announced the release of an Android version.
Unfortunately, the YUZU team also announced that their android app would target Android 11 and above as well as be targeted at Snapdragon GPUs. This left both the Odin Base/Pro out of luck stuck on Android 10 for the time being, and the Lite version without a compatible GPU.
The YUZU team will not be releasing an official version of the app for Android 10 in order to dissuade users with older and incompatible devices from attempting to use the app. However, it is possible to compile the app from their source code and remove the Android version check from the code to allow it to run on the AYN Odin Base/Pro models.
Someone over on the Retro Handhelds discord has done just that and is compiling an Android 10 version of YUZU and making it available for download. This version is not officially supported so if you have a problem with it, you are out of luck. It is also not advised to use this version with anything other than the AYN Odin Pro as 8GB of RAM is the suggested bare minimum for the app to work half decent.
If you want to try YUZU on Odin Pro, head over to the Retro Handhelds Discord #odin_base_pro channel and check the channel pins for the latest YUZU Android 10 app download link
Retro Handhelds Discord: https://discord.gg/RetroHandhelds
In my initial testing, YUZU on Odin Pro works quite well. For some games, it works better than Skyline but for others, the last version of Skyline is best. Your results will vary on a per game basis. Be sure to use the v615.37 Qualcomm drivers for best results (see Getting better graphics drivers section for more details)
Some nice features of YUZU on Odin Pro are that you can scale the resolution down to 0.75x or 0.5x to get a better (but blurry) framerate.
The setup of YUZU for Odin Pro is also much easier and I like the interface a bit better. Overall, you’ll probably be switching between Skyline and YUZU for now but at least YUZU is being actively developed and I hope to see parity with Skyline if not much better results from YUZU in the very near future.
Setting up your folders
Skyline emulation will require that you have a couple of key sets of files in place in order to work. I recommend that you create a file folder structure that puts all of these files into easily accessible locations that are easy to remember.
My current setup has the following file folder structure
- ROMS
- -> Switch
- -> Keys
- -> Drivers
- -> Switch
In my ROMS folder are subfolders for all of my various emulated systems and so it makes the most sense to include a Switch folder for my NS games. This directory will contain my NS rom files. Included in this directory are two subfolders, one for Keys and the other for custom graphics drivers.
Decryption keys
There are two critical files that need to be sourced in order to play any Switch games at all through the Skyline emulator and these are the decryption key files called prod.keys and title.keys
Both of these files can be sourced from your Switch by dumping the decryption keys using the method described here: https://yuzu-emu.org/wiki/dumping-decryption-keys-from-a-switch-console/
Update May 4, 2023 – Key software used in the process described above was recently the target of a DMCA take-down issued by Nintendo and may soon be considered illegal as this issue works its way through the courts.
If you look around online, you could probably also find other sources for these two files.
Once you’ve sourced your decryption key files, put them in your Keys subfolder
Get better graphics drivers
An interesting feature of the Skyline emulator is that it allows you to use graphics drivers other than the ones that come pre-installed on the AYN Odin. If you’ve heard anything about Skyline, you’ve likely also heard about Turnip drivers which are custom built drivers using an open source standard.
While Turnip drivers do work great on some Android systems, personally I would not recommend them for the AYN Odin Pro in most cases.
There are other drivers which have much better compatibility on the AYN Odin Pro, specifically the Qualcomm v615.37 and v615.40 drivers.
Grab the latest drivers from KIMCHI’s github here: https://github.com/K11MCH1/AdrenoToolsDrivers/releases
I recommend that you get the following drivers
- Qualcomm Driver v615.37
- Qualcomm Driver v615.40
- The latest Turnip driver (Turnip-v22.3.6-r1 as of writing this)
- Turnip Driver Version 12
Simply download the .zip file from the assets sections of the corresponding drivers and store them in the Drivers subfolder in your Switch roms folder.
Source your games
Obviously the next thing you’ll need is your games. The Skyline emulator is compatible with .nsp or .xci file types but I recommend that you use .nsp files for the best compatibility. Place all of your game files into the Switch folder.
Configuring Skyline for the first time
Now that we have all of the files that you’ll need to get started, open up Skyline for the first time configuration.
In the top right corner you’ll find a gear icon that opens the settings for Skyline
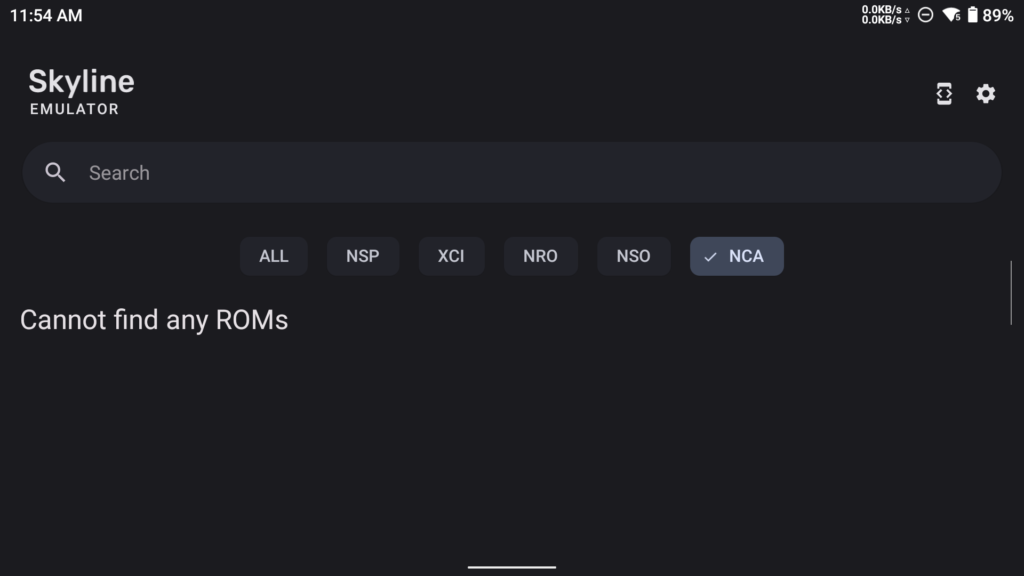
The first thing to do is to click on Search Location and set your directory to your Switch folder which contains all of your games.
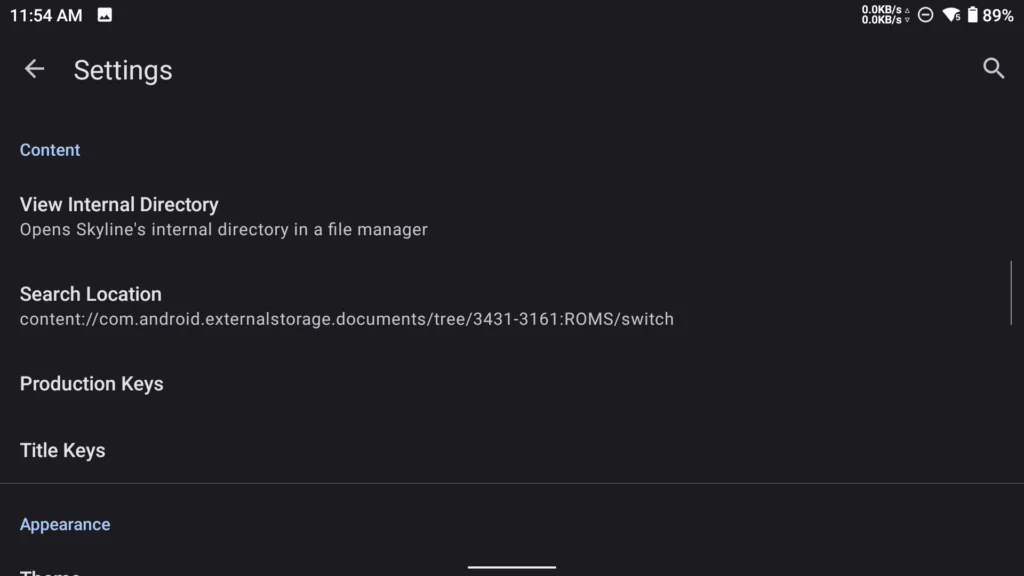
Next, scroll down to Production Keys and find and select your prod.keys file in your Keys folder.
Do the same for your titles.keys file
If you get an error during either of these steps, it’s likely that your key files are not valid.
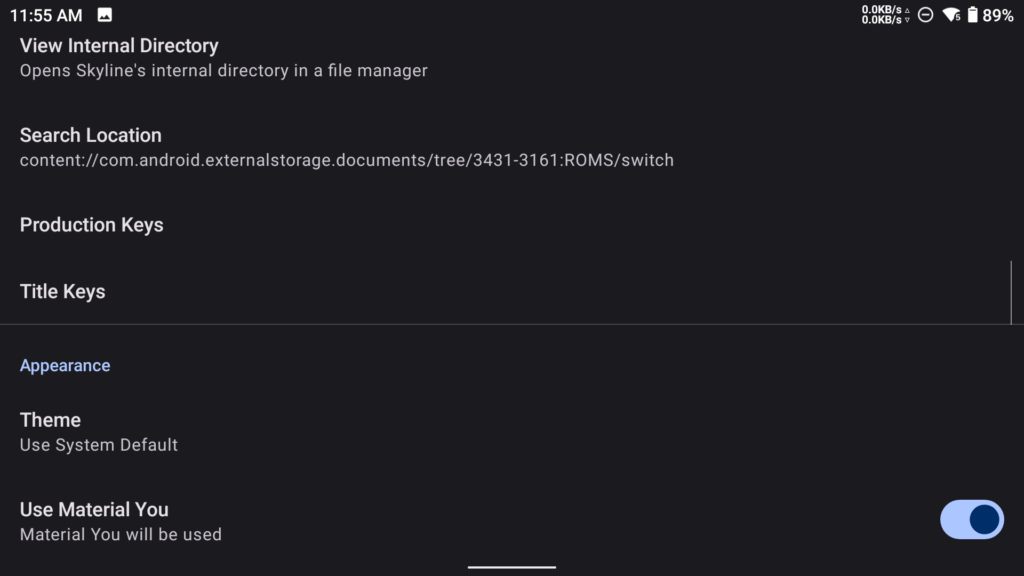
Map the controller
Scroll down to the Input section and Configure Controller #1 by clicking on it. Set the controller type to Handheld + Pro Controller
Turn off the Enable On-Screen Controls option to remove the on-screen buttons
Scroll down and click on the Setup Guide option which will then guide you through mapping each of the controller buttons. The Switch controller is pretty much exactly the same as the AYN Odin controller so mapping is pretty straightforward.
Recommended Skyline settings for the AYN Odin
The rest of these settings are my recommended initial settings to get started with Skyline emulation. Switch emulation on Android is still very new and so you’ll need to do a lot of tweaking and testing to find just the right combination of settings for each game, but these are my recommended base settings to get you started.
Under System, ensure that Use Docked Mode is turned off.
Under the Display section, you should turn on Show Performance Statistics if you want to see the framerate (optional)
Under the GPU section, change the Active Driver to the Qualcomm v615.37 driver. To do this, click on the GPU Driver Configuration and in the lower right corner you’ll find an Install button. Press this and browse to the Drivers subfolder in your Switch folder on your AYN Odin. Locate the v615.37 driver zip folder and select it. Here you will also want to install your v615.40 and Turnip drivers.
Also under the GPU section, enable Use Direct Memory Import
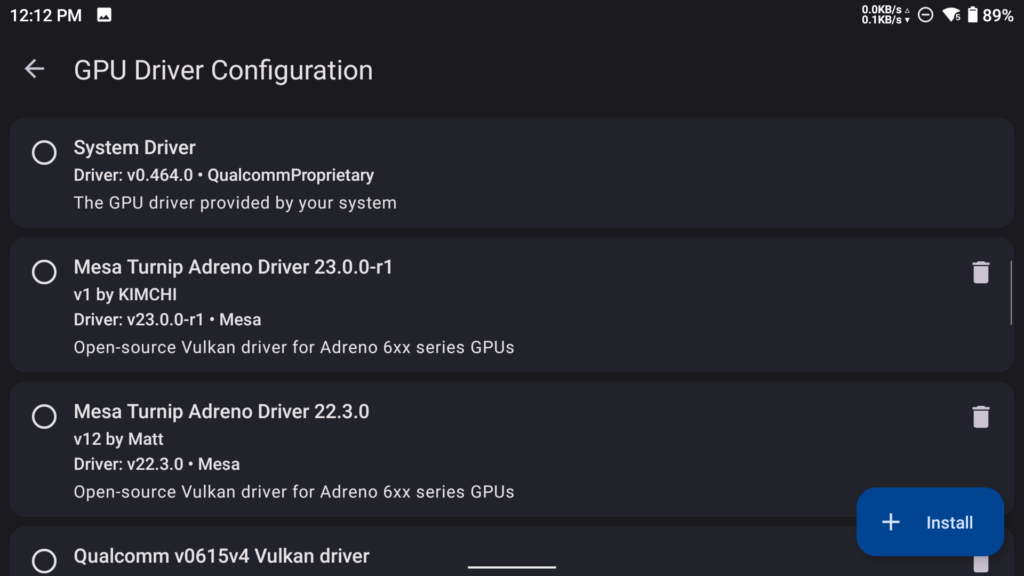
All of the other settings can remain as the default settings for now but we will be changing those on a per game basis in order to get some games to run.
Playing Switch games on the AYN Odin
Now that we have our initial setup, it’s time to start playing some Switch games.
While the development team has made amazing progress in the last year, Switch emulation is still very new and so many games will still have graphics issues and app crashes or not boot at all. Before trying to play any game, I recommend that you check out the Skyline compatibility list to see if the game has been tested by anyone else in the community or has any known issues. Note: Just because someone else has said that they got the game working, it does not guarantee that it will work on the Odin
Check out the Skyline Compatibility list here: https://github.com/skyline-emu/skyline-games-list/issues
When you start up a game, keep in mind that there are still two major development milestones that are in the works for later this year that should significantly improve compatibility for these games and these are nvdec decoding which is used to display in-game movies, and texman which is short for Texture Manager which manages the textures in game and will hopefully fix games with glitchy and missing textures.
If a game first boots and you can hear sound in the background but not see anything, it’s possible that the game is playing an nvdec movie which isn’t rendering. Try pressing the Start Key or the A button to skip past the movie or just wait a bit until it plays out.
Tweaking the Per Game settings
One of the major new features released recently that finally allows me to recommend the Skyline emulator is the Per Game Settings feature. Before this, you had to constantly remember the settings per game and change it at a global level every time you wanted to play something different.
With the Per Game settings feature, it’s finally possible to make configurations that save between games so that each game can have it’s own setup for drivers and other hacks.
If the recommended base settings don’t work for a game then it’s time to start tweaking the per game settings.
To tweak the per game settings, long press on the game that you’d like to tweak and you should see options for Play and a gear icon for settings
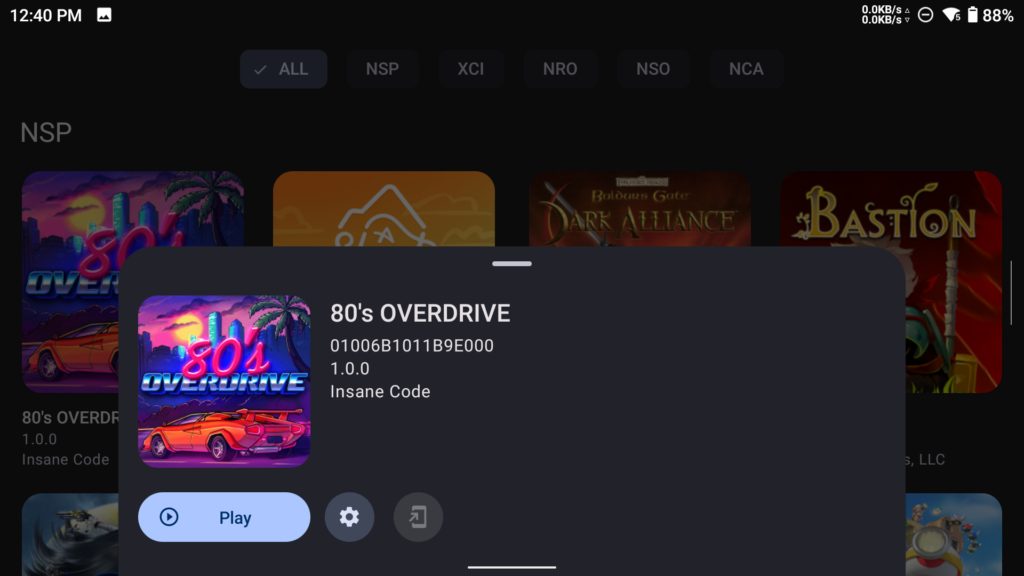
When you click on the gear icon, you’ll be presented with the Per Game settings screen.
The first thing to do is to hit Enable Custom Settings
Each game will have different things that will work or not.
If your game doesn’t boot and instead just remains a black screen and the FPS counter seems frozen for more than a few minutes, the first setting I recommend adjusting is the GPU Graphics driver. Try the other drivers, but as I mentioned previously, I’ve had the most success with the v615.37 or v615.40 drivers and occasionally just the plain ole’ System Drivers.
Same recommendation if the graphic textures seem glitchy.
Next setting to try is Use Direct Memory Import. Note that this only works with the Qualcomm Adreno drivers like v615.xx. Make sure that you disable this setting if you are not using the system driver or Qualcomm drivers (e.g. Turnip)
For higher end graphics games, I recommend that you try increasing the Executor Slot Count Scale up to 6. Keep in mind that this will use more memory and may cause the game to become unstable over longer play sessions.
Increasing the Executor Flush Threshold to 512 or 1024 can also have a positive effect on games if you find the textures are popping in and out.
Overall, it’s really going to be a matter of testing each individual setting as there isn’t really a magic bullet or perfect settings for each game.
For a list of compatible games that I’ve personally tested, check out my AYN Odin Switch compatibility list
More Reading..

AYN Odin Best Hall Effect Joystick
With the recent release of hall effect joystick replacement parts for the Switch, it’s a great time to upgrade your joysticks to eliminate drift forever….
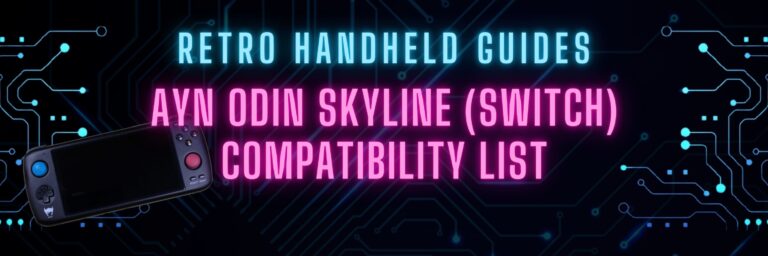
AYN Odin Skyline (Switch) compatibility list
Here is a list of Switch games that I have personally tested on my AYN Odin Pro using the Skyline Emulator. Be sure to check…
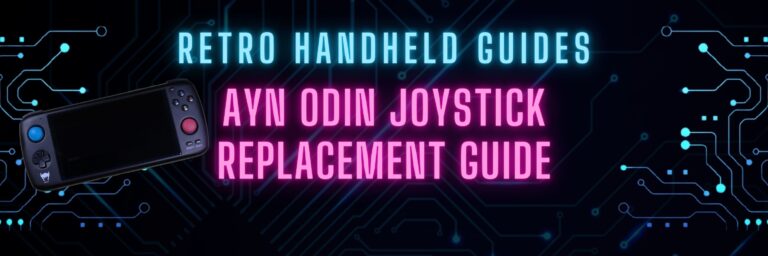
AYN Odin Joystick Replacement Guide
This AYN Odin joystick replacement guide will walk you through the tear down of the AYN Odin and replacement of the joysticks with any joycon…