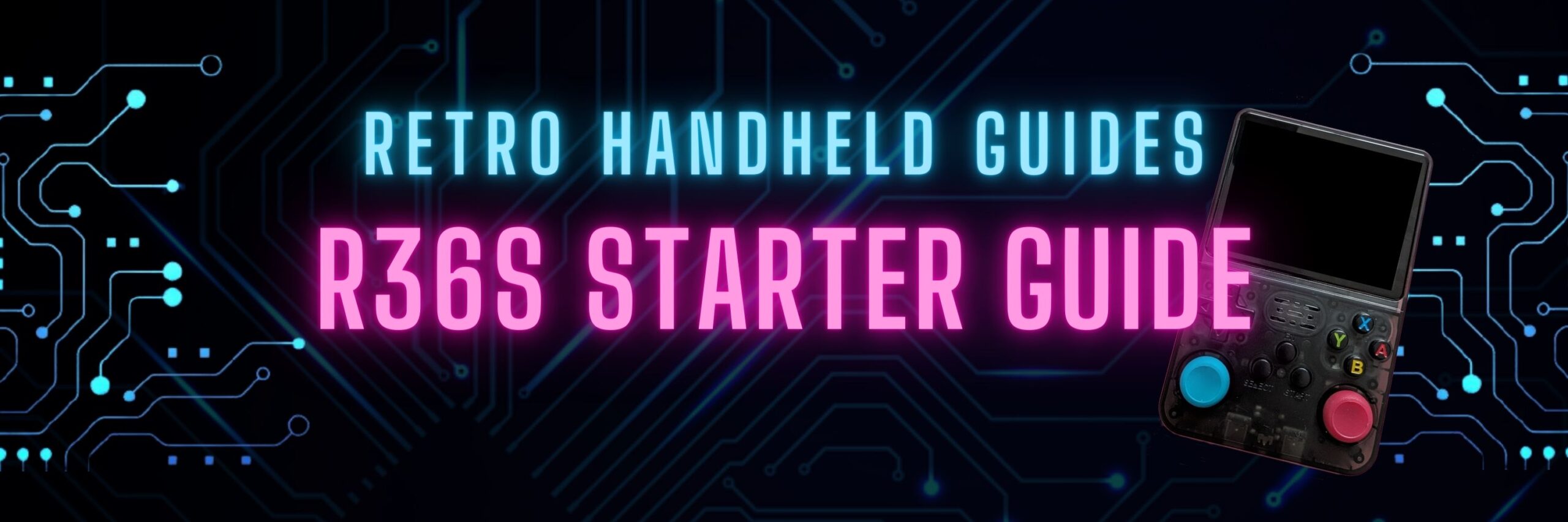R36S Starter Guide
In this R36S Starter Guide, I will be showing you how to get the most out of this budget retro handheld device. Whether you got this device as a gift or it is your first Linux based retro handheld, in this starter guide, I will guide you through the setup process and everything that you need to know to use the device to its fullest. So, let’s get started.
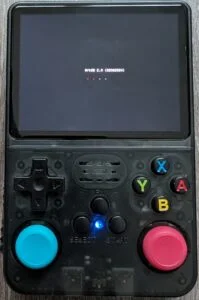
R36S Specifications
- CPU: RK3326
- RAM: 1GB
- Display: 3.5″ IPS display @ 640*480
- Battery: 3200 mAh
Where to buy R36S
- AliExpress (much cheaper, frequent sales, ships from China)
- Amazon (more expensive but faster shipping and good return policy)
How to Add Games to R36S
The R36S allows for dual SD card setup. This means that you can use 1 SD card just for the OS and a 2nd SD card for games.
The R36S ships with a single SD card configuration but I highly recommend that you switch to a dual card configuration for many reasons.
First, in a dual card setup, you can easily swap out the OS card for a different custom firmware. There are a few different options for custom firmware with the R36S and with a separate OS card, you can easily swap between the different CFW options while keeping your game library.
The second reason for a dual card setup is that you can keep your games and saves if something happens to your OS card like it gets corrupted or damaged.
I highly recommend replacing your OS card with a high-quality name-brand micro SD as the cheap ones that ship with these devices are prone to failure.
At the same time, buy a second micro SD card just for games. You can use a 16GB card for the OS and a larger 32GB+ card for the games depending on how many you plan to keep.
Single-Card Setup
In a single card setup where you keep both the OS and games on the same card, you simply need to eject the micro SD card from the TF-OS slot on the right side of the device and insert it into your computer.
As a Windows user, the system should automatically pick up a number of new “drives” for you to view. One of these drives is going to be named “BOOT” and there should be a drive named “EASYROMS”.
If you don’t see a drive named EASYROMS, it is likely because Windows did not automatically assign a drive letter to that partition.
To assign a drive letter in Windows, using the Search function in the taskbar, search for “hard disk partitions” to find the option for “Create and Format Hard Disk Partitions” on the Control Panel.
In the lower half of the tool, we can see a Disk labelled as Removable with a few partitions: Boot and Easyroms being two of them.

Right click on the Easyroms partition and select “change drive letter and paths” then click Add to assign a drive letter. Once assigned, you can now browse this drive.
Under the EASYROMS drive, we can see a series of folders each named for a different emulated system.
You will need to obtain your own game files (also known as ROMS), but once you have the file, drop the file into the corresponding folder for the emulated system.
Each system has its own file format for the game. Older 8-bit and 16-bit systems generally have the entire game in a single file whereas other systems may have multiple files per game.
Dual Card Setup
In a dual card setup, we use a dedicated micro SD just for the games. To enable a dual card setup in ArkOS (the default operating system), we need to insert a blank SD card into the TF2-GAME slot on the left hand side of the device.
Turn on the R36S and wait until the main menu appears then find the Options menu by using the Up or Down arrow. Under the Options, open Advanced then scroll down to the bottom until you find the option for Switch to Second SD for ROMS
A wall of text will scroll by indicating that things are being copied and moved and eventually you end up back at the Options screen.
Now, you can turn off the device and eject the TF2-GAME SD card and insert it into your computer. This SD card will look just like the EASYROMS partition in the Single Card setup above.
Like above, if the drive does not appear, follow the steps to assign a drive letter to this SD card.
Simply copy your ROMS into the appropriate folder named for the emulated system.
How to Exit Games on R36S
Once in a game, it is possible to safely exit the game and return to the main menu without having to reset the device.
Pressing Start + Select at the same time will exit the game and return to the main menu. Retroarch based emulators like those used for most 8 or 16-bit consoles may require that you press this key combination twice in a row.
If you are using the modified community version of ArkOS, the exit hotkey combination is Function key + Start
I always recommend using the hotkeys (Start+Select) to return to the main menu rather than using the Reset or Power keys as some Retroarch Emulators will not have the ingame “save” function work properly unless the game is closed via the hotkeys.
How to Turn Off the R36S
By default, the power button the R36S will simply turn the screen off instead of turning the power off.
To safely turn off the R36S, you need to press the Start button to access the Main Menu. At the button is an option for Quit and from here we can select the Shutdown System option.
Using the Shutdown System option is the safest way to power down the R36S as this option will save your settings and safely unmount the SD card so that it does not get corrupted.
How to Configure Emulators on R36S
Emulators are already pre-configured for the systems that we will be emulating. As a new user, I would not advise that you change any of the emulator settings unless you are comfortable resetting your device back to default.
If you want to change the default emulator associated with a specific game system, we can do this by pressing the Start button to access the Main Menu.
Scroll down to Emulator Settings and for each system, we can set the Emutor and/or Core for systems where there are multiple emulator options available.
It is also possible to change the emulator for a specific game and leave the other games of the same system to use the default.
This is especially useful for N64 and Dreamcast games where there are multiple emulator options and not all games can be emulated well with the default settings.
To change the emulator per game, find your game in the menu then press the Select button. Scroll down to Edit This Game’s Metadata.
Under Emulator and/or Core, select the emulator you want to use for this specific game only. All other games will use the default emulator unless also otherwise specifically changed.
Additional configuration options are available for Retroarch based games. To access the Retroarch menu while in a game, press the Select + X key (or Function + X depending on version of firmware).
I would not recommend changing any options in here unless you are familiar with Retroarch.
How to Update R36S
The R36S ships with a very outdated version of ArkOS. As the R36S does not come with built-in wifi, we will need to update the firmware version manually by flashing the latest version of our chosen firmware to an SD card.
I strongly recommend updating to the latest version of ArkOS as there have been many emulator updates which improve performance since the version that was shipped with the R36S.
I have written an entire guide on choosing an R36S Custom Firmware as well as How to Update the R36S to the latest version of ArkOS in my R36S Custom Firmware Guide. Be sure to check it out!
How to connect Wifi on R36S
Despite what the box and listing say, the R36S does not come with built-in wifi. It is however possible to connect to wifi with an external USB Wifi Dongle.
I purchased this Asus USB Wifi dongle and paired it with a USB A to USB C adapter from Amazon and it works great, if a little awkward.
All you need to do is connect the Wifi dongle into the adapter and plug it into the OTG port on the bottom of the device before you turn it on.
To connect to Wifi on the R36S in ArkOS, navigate to the Options menu and select Wifi. You’ll be brought to an ASCII interface with a few options one of which is Connect to new Wifi Connection. Select your Wifi, type in your Wifi password and you are all set.
R36S Accessories
- The R36S joysticks are the same size as a Switch Lite Joycon so you can use any Switch Joycon Cap to accessorize
- The R36S fits into most 2.5″ HDD carrying case like this one I bought from Amazon. I cut out the center flap to make more room and the case works great to keep it protected when I throw it in my backpack
- For Wifi, I purchased an Asus USB Wifi dongle and paired it with a USB A to USB C adapter
More Reading..
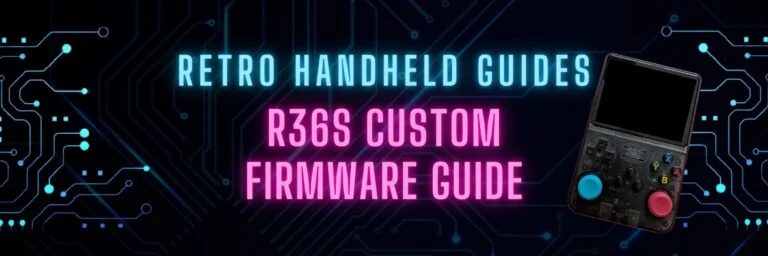
R36S Custom Firmware Guide
The R36S is a budget vertical handheld with an older, but well established rk3326 chip which has been used in many retro handhelds over the last…